
If you are looking for ways to keep the Quest 2 display turned on when you remove the headset, then you have arrived at the right place!
The easiest way to stop the Quest 2 display from turning off when you remove the headset is to cover the proximity sensor with some opaque tape. You can also disable the sensor by issuing corresponding commands on the software level using either SideQuest or Oculus Developer Hub.
Alternatively, if you need a quick break, you can simply place the headset on your forehead which will keep the sensor activated and stop the headset from going to sleep.
Let’s next look at each of these methods in a bit more detail.
1) Cover the Proximity Sensor with Tape
One of the easiest things you can do to avoid the Quest 2 display from being turned off when you remove the headset is to simply cover the proximity sensor with some tape.
The proximity sensor in the Quest 2 is located between the lenses just above the number that shows the selected IPD level. You can see this very clearly from the feature image of this article, where the sensor is actively illuminating light.
So all you have to do is cut a small piece of opaque tape and apply it over the sensor area. Although the tape will be sticking to the plastic area of the headset (and not the sensor itself), test beforehand that the tape doesn’t leave any sticky residue when removed.
2) Disable Proximity Sensor using SideQuest
Another way to disable the proximity sensor of the Quest 2 is using SideQuest. You have to first enable developer mode on your headset and then download and install the software on your PC (or mobile).
After that, you connect your headset to your PC or mobile via USB cable and you can then control some advanced features of the Quest 2 headset. This includes turning off the proximity sensor.
Once SideQuest is installed and your headset is successfully detected, you can find the button to disable the Proximity sensor on the “home page” of the application as shown in the image below.
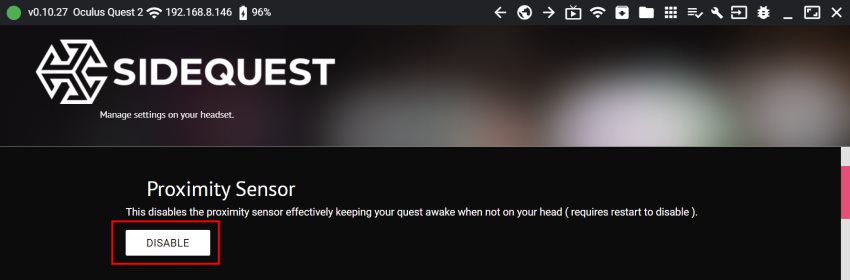
After applying the setting, the display of your Quest 2 will remain turned on even when you remove the headset. The setting will remain active until you reboot your device (which also means you have to disable the proximity sensor manually each time you boot up your headset).
The proximity sensor can also be enabled/disabled by running the following ADB commands in SideQuest (from the “Run ADB Commands” menu item in the top-right section of the application):
Turn off sensor:
shell am broadcast -a com.oculus.vrpowermanager.prox_close
Turn on sensor:
shell am broadcast -a com.oculus.vrpowermanager.automation_disable
3) Use Oculus Developer Hub
The functionality to enable/disable the proximity sensor of the Quest 2 is also available in the Oculus Developer Hub application. Clearly, this is a necessity for developers, since it would be extremely annoying to develop and test things when the headset keeps going to sleep.
The Oculus Developer Hub application is really easy to install and it only took me a minute or two. You can find the option to disable the sensor under the “Device Manager” section as shown in the image I took.
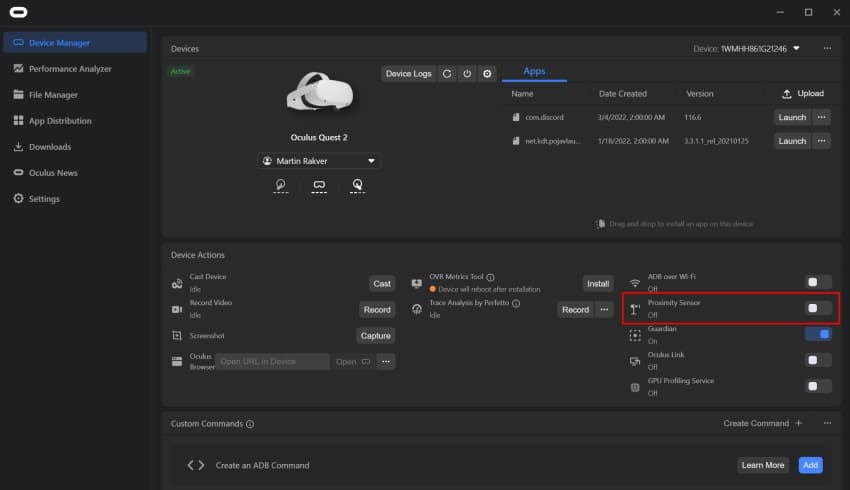
4) Keep The Headset on Your Forehead
This method is definitely suitable for all situations but is actually the one I personally use the most. If you don’t want your Quest 2 to go to sleep and/or the display to turn off, simply place the headset on your forehead.
I find this extremely useful when I simply want to grab a quick drink or get the bearings of my external surroundings. Another common scenario where I commonly place the headset on my forehead is when I am recording videos and bouncing back and forth between my PC and the headset.
Perfect for a very short break when you need the display to remain turned on.
5) Change The Headset Sleep Period
The last recommendation is to modify the Automatic sleep period setting of your headset (the default value is 15 seconds). You can find the option in the general device settings under the “Power” options.
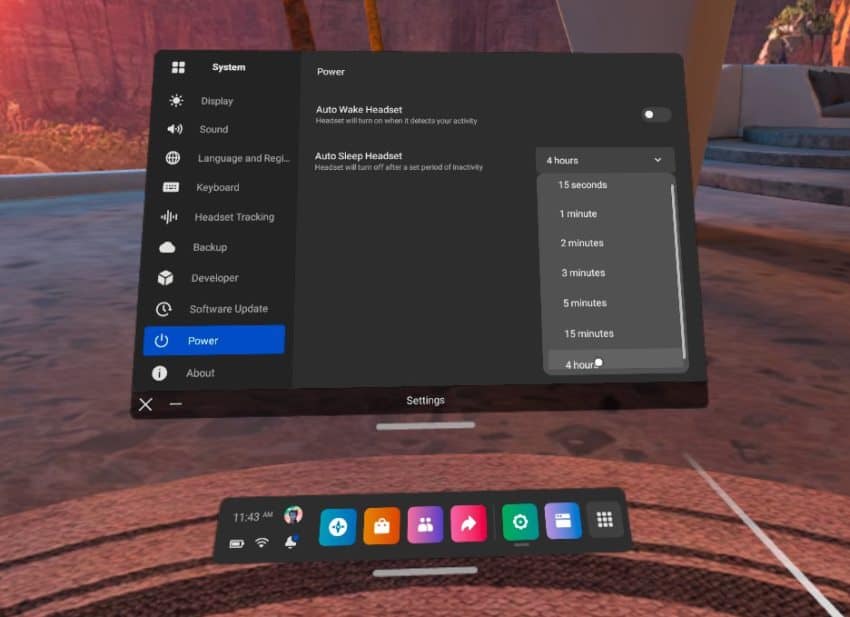
While this setting doesn’t keep the display of your headset turned on when you remove the headset, it avoids your Quest 2 from going to sleep too quickly. So this way, when you put your headset back on it promptly displays a loading screen and then resumes right where you left off.
And that’s all from me folks! I do hope this article was useful and you found a suitable method to disable the proximity sensor that best fits your needs.
HARDWARE USED FOR TESTING AND WRITING THE ARTICLES:
* Meta Quest 2 (My “daily driver” headset, which I absolutely love & recommend)
* Lenovo Legion 5 Pro (AMD Ryzen 5 5600H, Nvidia Geforce RTX 3060, 16GB RAM)
* TP-Link Archer C6 (budget dedicated router for Air Link, see my full setup tutorial)
ESSENTIAL QUEST 2 COMFORT ACCESSORIES:
* VR Cover Foam Replacement (one of the easiest & cheapest ways to improve headset comfort)
* BoboVR M2 Head Strap (reduce pressure on your head and improve the overall fit of the headset)
