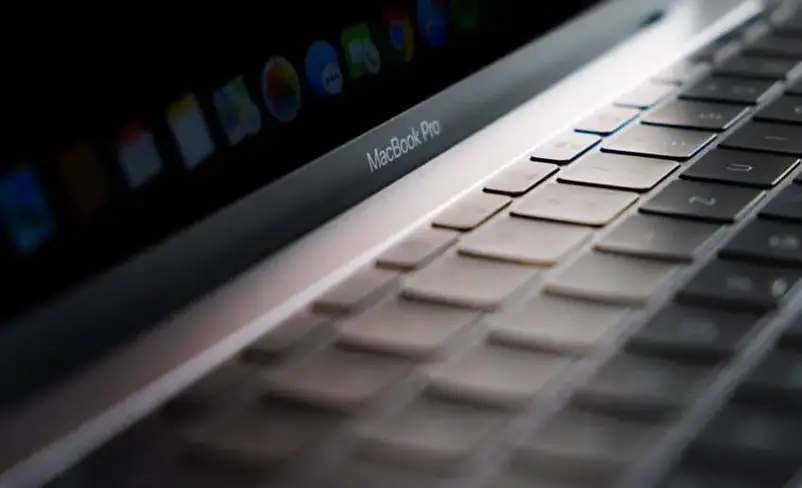
Seeing you here reading this article, chances are that you are a Mac owner. And if virtual reality, more specifically the Oculus Quest or Quest 2 VR headsets have sparked an interest in you, then you have come to the right place.
This article is intended for people who want to understand the different ways you can connect the Quest 2 to Mac.
Oculus Quest and Quest 2 are compatible and will work with Mac computers. You can connect your Mac with the Quest via USB to transfer files and also sideload games/apps to the headset. Oculus Link can also work but will require a higher-end MacBook with Windows 10 installed (via Boot Camp) and likely an external GPU (eGPU) for optimal performance.
Let does next look at this topic in more detail.
Did you hear? Facebook (Meta) is going all-in on virtual reality and the metaverse. Get a Quest 2 headset and be a part of the future of entertainment!
Connecting Oculus Quest 2 with Mac to Transfer Files
Transferring files between your Mac and the Quest 2 headset is something you will probably want to do at some point of time. Whether you want to get your saved pictures / videos from your Quest headset or maybe transfer a movie file to your headset for later offline viewing.
The good news is that it works pretty much out of the box. The steps required are following:
- Install and run Android File Transfer
- Enable developer mode your Quest via the Oculus app on your smartphone
- Connect your Mac with the headset using the USB cable included in the package
- Power on the headset
- Select “Allow” from the Allow Access to Data popup in your headset
The Quest should now be connected to your Mac and you can access the internal storage of the Quest headset via Oculus folder.
If you get into any trouble, be sure to check out the official manual from Oculus and also see the following step-by-step tutorial.
Troubleshooting Mac & Quest Connectivity Issues
If you are facing problems where the Quest is not connecting your Mac successfully, here are some tips and hints for you:
- Reboot your Quest headset and try again
- Reboot your Mac and try again
- Exit and relaunch “Android File transfer”
- Disable and re enable Developer mode
- Try switching the USB cable the other way around or try an alternative cable
- Reinstall adb on you Mac
- “No Android device is found” – enable developer mode on your headset
Sideload Games to Oculus Quest / Quest 2 with Mac
For those that do not know, sideloading enables you to install games/applications to your Quest headset that are not available in the official Oculus store.
This way you get access to various pre-released and/or unofficial games and applications that you would otherwise be not able to use. To get started, you will need to install an application called SideQuest on your Mac and follow the installation guide.
Feel free to also check out the step-by-step installation video below:
Is Oculus Link Compatible with macOS and Macbooks?
I am going to start out here with the fact that MacBooks are really not meant for Oculus Link and VR gaming in general. There are two main problems here:
- Even the high-end MacBooks lack the required GPU computing power necessary for VR gaming
- Oculus Link does not support macOS (It requires Windows 10)
However, it is possible to overcome both of these problems and many people have been able to successfully play VR games on their Mac.
Install Windows 10 on Your Mac (via Boot Camp)
To overcome one of the problems, you can install Windows 10 on your Mac using Boot Camp (a utility that comes with every macOS).
What it does is that it creates a separate partition on your hard drive that will be used for installing and running Windows only.
After having successfully installed Windows via Boot Camp, it creates a dual-boot option for your Mac. This way each time you power up your device, you will be prompted whether you want to launch macOS or Windows.
If you want to run Oculus Link on your Mac, this is mandatory.
You Will Probably Need an External GPU (eGPU)
As mentioned earlier, MacBooks and iMacs are generally just not built for (VR) gaming. They lack the necessary GPU computing power required to run VR games properly.
However, if you have a high-end Macbook with a decent GPU card (AMD Radeon Pro 560+), then it is worth giving it a shot. It can’t hurt to try, right?
For example, this fellow was supposedly able to run Half-Life: Alyx with his 2019 MacBook Pro with an i9 CPU and Radeon Pro 560x GPU.
Set up your Oculus Link connection and test some games out. If you find the performance lacking, then try tweaking the graphics settings. Maybe you will be able to achieve a result that is acceptable for you.
Most probably however, if you really want to do some VR gaming on your Mac, you will have to buy an eGPU for your Mac. I won’t be going into details here and recommending specific eGPUs. However, as a starting point you can see several successful builds + tutorials here.
Stream Content From Your Mac to Quest (Virtual Desktop)
Virtual Desktop is used to stream the content from your PC (Or Mac in this case) to your Quest over the internet.
Virtual Desktop has also added support for macOS which is currently in Beta testing state (as of the beginning of 2021). This way you can stream anything you do in your Mac to your Quest / Quest 2 headset.
PS! SteamVR is currently not supported in the macOS version of Virtual Desktop. You have to install and launch it in Windows Boot Camp mode.
HARDWARE USED FOR TESTING AND WRITING THE ARTICLES:
* Meta Quest 2 (My “daily driver” headset, which I absolutely love & recommend)
* Lenovo Legion 5 Pro (AMD Ryzen 5 5600H, Nvidia Geforce RTX 3060, 16GB RAM)
* TP-Link Archer C6 (budget dedicated router for Air Link, see my full setup tutorial)
ESSENTIAL QUEST 2 COMFORT ACCESSORIES:
* VR Cover Foam Replacement (one of the easiest & cheapest ways to improve headset comfort)
* BoboVR M2 Head Strap (reduce pressure on your head and improve the overall fit of the headset)
