
Once you have purchased an Oculus Quest 2 headset you cant simply power it on and start enjoying VR action right away. You must first complete the headset initial setup and one of the required steps is that you pair your headset with the Oculus App on your phone.
The phone app can also come in handy later on, helping you with various configuration changes. But what to do when your Quest 2 simply won’t pair with the Oculus app on your phone? To help you out, I have taken the time to gather the most common solutions to solve the pairing issues.
That being said, here are 7 easy ways to fix Oculus Quest 2 pairing issues with the phone app:
- Restart your phone and headset
- Reinstall the Oculus app on your phone
- Make sure your Bluetooth and Location is turned on
- Make sure your phone and Quest 2 are connected to the same WiFi network
- Restart your router or try a different WiFi network
- Pair the Quest 2 with a different phone or tablet
- Check Bluetooth access permissions
If you are having issues with the 5-digit pairing code, click on the link to navigate to the part of the article where I discuss solutions to the problem.
Note! If you are actually having issues with pairing your controllers rather than the headset, then click on the link to read my troubleshooting article!
1) Restart Your Phone and Headset
When it comes to your phone, you have two choices. Firstly, you can either directly restart it. Secondly, you can turn it off completely, wait for a minute, then turn it back on again. A “refresh” tends to sort out most software issues!
The same can be said for your VR headset. Hold down the power button on the right side until you see the shut down menu. From there, you can select Restart to directly reboot, or Power Off to shut down.
Once you have restarted both your phone and headset, try to complete the pairing process once again and see if you have more luck this time!
2) Reinstall the Oculus App On Your Phone
This step is less to do with a refresh, and more to do with forcing the app to update itself. Making sure you’re using the latest version tends to resolve most problems as they’re fixed in updates!
Depending on your smartphone, first uninstall the Oculus app, visit the relevant application library, and download it again. You can also manually check for updates through the same library, i.e: Play Store on Android or App Store on iOS.
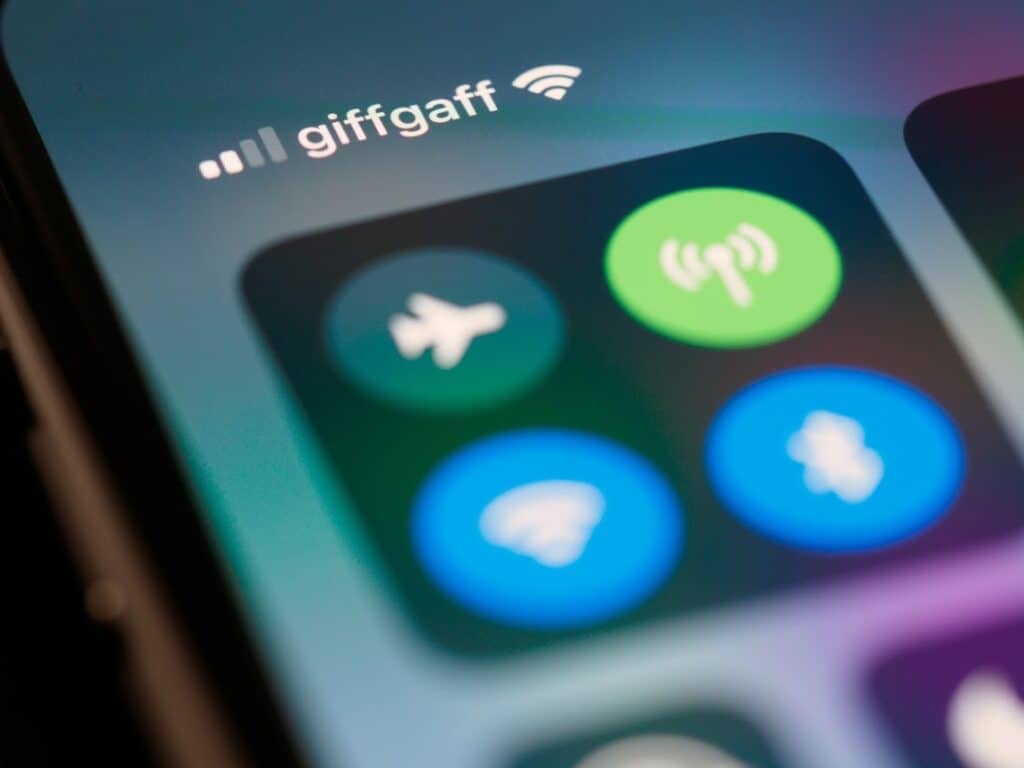
3) Make Sure Your Bluetooth And Location is Turned On
To complete the pairing process of your headset and phone, you need to have both Bluetooth and Location services turned on. You might want to double-check this even if your Bluetooth and Location are usually turned on.
In case you missed either one, enable the service and try the pairing process again
4) Make Sure Your Quest 2 and Smartphone Are Connected to the Same WiFi Network
The pairing needs to happen wirelessly, and for that to take place both your devices need to be on the same network.
On your phone, go to WiFi settings to see which network it is connected to. If it is the desired connection, go to the network settings on your Quest 2 and check the same thing. If either is on a different network, connect them both to the desired WiFi network.
5) Restart Your Router or Try a Different WiFi Network
If you have access to multiple Wifi networks, try switching between them and see if the Quest 2 pairs with your phone afterward. Keep the previous selection in mind and make sure that both your devices are on the same network if you switch.
Check the connectivity of your connection by opening a webpage on your phone’s browser. If it fails to load or loads more slowly than usual, restart your router to try and fix the connection. Restarting your router often also helps with unexpected configuration problems and issues with IP address allocation.
If this doesn’t get your network back to normal, you might want to contact your service provider and check.

6) Pair the Quest 2 With a Different Phone/Tablet
It’s entirely possible that your Quest 2 might be having compatibility issues with a certain device. If you have access to another phone or tablet, go ahead and trying your Quest 2 with that one.
Pairing with a different device will not affect your personal data. In most cases, people end up uninstalling the app altogether once the pairing is successful. Do give different devices a try, as you’re not likely to need to use the app much later anyway.
7) Check Bluetooth Access Permissions
Sometimes, mostly in iPhones, you need to manually allow specific Bluetooth connections.
Follow the steps below on iOS to enable access to the Oculus app:
- Go to Settings
- Go to Privacy Settings
- Select the Bluetooth settings
- Grant the Oculus app permission to use Bluetooth and transfer data with it.
Even if you have Bluetooth connected, unless the app has permission it will not be able to pair with your Quest 2.
SOLVING OCULUS QUEST 2 PAIRING CODE ISSUES
In some cases, when the Oculus app is unable to detect your Quest 2 headset automatically during the setup process, it asks for a 5-digit pairing code. The code is displayed in your headset on the bottom-right of the screen.
However, what should you do if you simply can’t find the code? When the pairing code is not showing up in your Oculus Quest 2:
- Make sure your Quest 2 is turned on
- Restart both your phone and headset
- Make sure Bluetooth and Location are enabled on your phone
- Make sure your phone is running on Apple iOS 10+ or Android 5.0+
- Reinstall Oculus App
Another thing to keep in mind is that if the Oculus app asks for the pairing code, while the headset shows your home environment, means that the setup has already progressed past the pairing phase. Your headset is already linked with a phone.
If you need to pair your Quest 2 with a different (current) phone, then factory reset your headset and you can start from the beginning and set it up on a new phone.
That concludes my list of solutions to various different pairing problems you might have with your Oculus Quest 2. If none of the offered solutions worked, go ahead and contact Oculus Support.
HARDWARE USED FOR TESTING AND WRITING THE ARTICLES:
* Meta Quest 2 (My “daily driver” headset, which I absolutely love & recommend)
* Lenovo Legion 5 Pro (AMD Ryzen 5 5600H, Nvidia Geforce RTX 3060, 16GB RAM)
* TP-Link Archer C6 (budget dedicated router for Air Link, see my full setup tutorial)
ESSENTIAL QUEST 2 COMFORT ACCESSORIES:
* VR Cover Foam Replacement (one of the easiest & cheapest ways to improve headset comfort)
* BoboVR M2 Head Strap (reduce pressure on your head and improve the overall fit of the headset)
