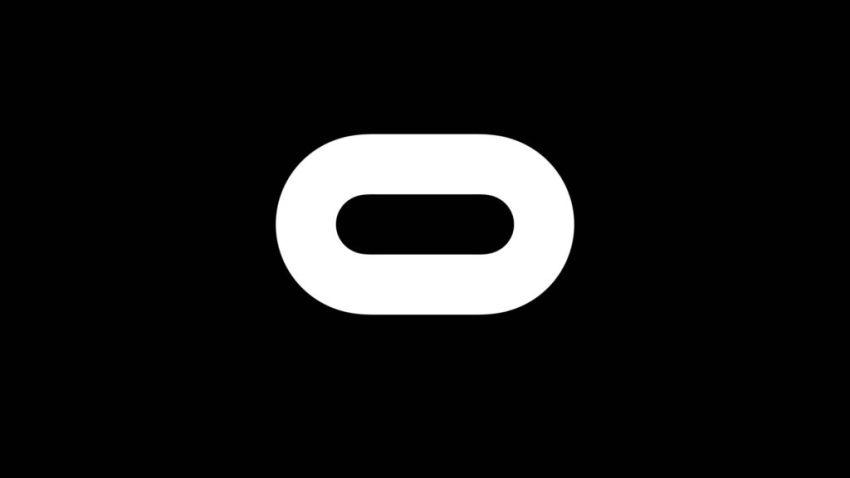
I recently faced an issue with my Oculus Quest 2 where the headset would not boot properly and stay stuck on the Oculus logo loading screen.
Desperately wanting to solve the problem I started looking for possible solutions. I was indeed able to solve the problem (step #3) and I thought it would be useful to some of you as well.
That being said, here are the steps you can take if your Oculus Quest 2 is stuck on the logo loading screen:
- Do a Hard Reboot
- Launch Headset from Boot Menu
- Connect Charging Cable & Wait
- Cover the Proximity Sensor
- Connect Headset via Oculus App
- Do a Factory Reset
- Contact Oculus Support
If you having problems with Air Link specifically, make sure you also check out my detailed troubleshooting guide!
Did you hear? Facebook (Meta) is going all-in on virtual reality and the metaverse. Get a Quest 2 headset and be a part of the future of entertainment!
1) Hard Reboot
Doing a hard reboot is the first thing I tried to fix the Quest 2 booting issue. This was also recommended by many fellow Quest 2 users as a potential solution to the issue.
You can do a hard reboot on your Oculus Quest 2 by holding down the power button for approximately 15 to 60 seconds.
Unfortunately, hard rebooting did not solve the issue for me and the headset would still get stuck at the logo screen.
2) Launch Headset from Boot Menu
Another thing I tried and later found that is often recommended by Oculus Support as well is to launch the headset from the boot menu.
Turn off the headset and simultaneously hold down the power and volume down (-) buttons until you see the boot menu appearing. Use the volume buttons to select the option “Boot device” and confirm by briefly pressing the power button.
If this solves the issue for you, then good. If not, then proceed forward.
3) Connect Charging Cable and Wait
Start the drum roll and let the curtain fall. Up next is the solution that helped me get my headset booting up properly again.
All I had to do to get past the stuck logo loading screen on my Quest 2 was to plug in the charger and leave the headset on the table for approximately 45 minutes.
When I later came back, the headset was turned off. I simply started it again and it booted up without any issues. Sometimes the best solutions are also the simplest ones. Go figure.
However, If you are still unable to get past the problem with your headset, I have included some other steps you can take to potentially solve the issue.
4) Cover the Proximity Sensor
While troubleshooting and reading forum threads, I found that many of the loading screen problems were caused by issues with the proximity sensor.
If you have any custom facial interfaces installed on your Quest 2, then go ahead and remove them and test again. Custom interfaces, when not installed properly might interfere with the proximity sensor.
Alternatively, you can also try slipping your finger in the upper center area between your lenses (where the sensor is placed) and see if covering it manually makes any difference. II have also listed various other ways you can disable the proximity sensor in my previous article.
5) Connect Headset via Oculus App
I once had an issue where my Oculus Home screen was not loading properly. The solution was to connect the headset again via Oculus mobile app.
Several people from forums and Reddit threads suggested that reconnecting their Quest 2 via the Oculus App helped them solve the stuck logo screen issue.
Since I found my solution elsewhere, I have not tested this method. It might even be that because of the booting issue you are unable to connect the headset with Oculus App anyway.
However, if you are still facing the issue, it can’t hurt to try.
6) Factory Reset
Doing a factory reset is often the last resort option for solving different problems that you might face with your Quest 2. If you decide to go that route, you will have to complete the headset initial setup again and also reinstall all the games.
But hey, a (potentially) working headset is better than one stuck on the loading screen, right?
To complete factory reset on your headset, follow these steps:
- Turn the headset off
- Simultaneously hold down the power and volume (-) buttons until the boot screen loads
- Use the volume buttons to navigate to “Factory Reset” option and press the power button
- Confirm that you want to complete the factory reset by selecting “Yes” and pressing the power button again.
Note! Are you having any worries or doubts about factory resetting your headset? Click on the link to read my previous article where I demonstrate the whole process step-by-step and list specific actions to take before and after.
7) Contact Oculus Support
Although Oculus Support has a reputation of giving very basic recommendations and often taking a long time to reply, they still might be able to help you with your problem.
When creating a support ticket, make sure to include a detailed description of your problem and list all of the steps you have taken to resolve the issue yourself.
This way you will have a higher likelihood of actually getting a helpful answer from the Support team.
HARDWARE USED FOR TESTING AND WRITING THE ARTICLES:
* Meta Quest 2 (My “daily driver” headset, which I absolutely love & recommend)
* Lenovo Legion 5 Pro (AMD Ryzen 5 5600H, Nvidia Geforce RTX 3060, 16GB RAM)
* TP-Link Archer C6 (budget dedicated router for Air Link, see my full setup tutorial)
ESSENTIAL QUEST 2 COMFORT ACCESSORIES:
* VR Cover Foam Replacement (one of the easiest & cheapest ways to improve headset comfort)
* BoboVR M2 Head Strap (reduce pressure on your head and improve the overall fit of the headset)
