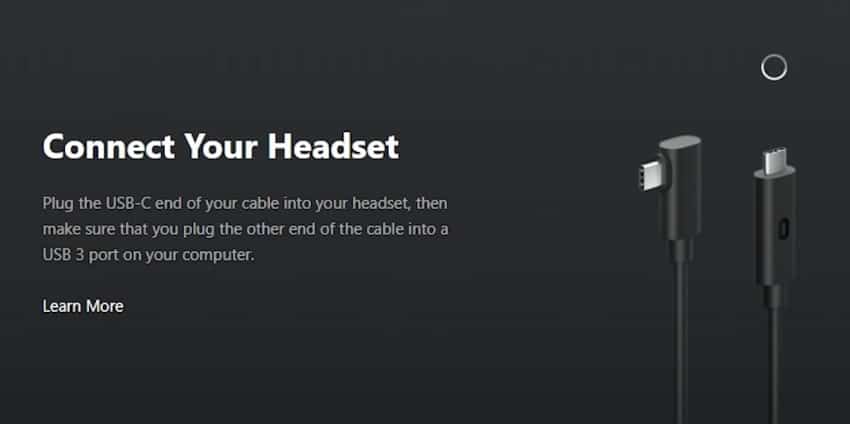
Transforming your Oculus Quest 2 into a PC VR headset using Oculus Link is quite easy. In theory, that is. Real life tends to show numerous examples where people have different problems in the process.
In this article, I have addressed one of the issues that people often seem to have – being unable to successfully connect Oculus Quest 2 with the Oculus PC App using wired Oculus Link connection.
If your Oculus Quest 2 is not connecting to the PC App, the most common solution is to restart both your PC and headset and then try again. Make sure your headset and Oculus App are updated (and also Windows and graphics drivers). If the problem still persists, check that Air Link is turned off in the headset and try different USB port/cable combinations.
Next, I am going to explain these and other solutions in a bit more detail. I recommend you to go through them one by one in the order given and hopefully you’ll arrive at a solution.
1) Do a Full Restart Cycle
There are many little quirks and missteps that could be the reason your Quest 2 is not detected by the Oculus application properly.
For example – plugging in the USB cable before your PC and headset have fully booted up is known to cause problems in the USB connection initialization. Allowing data access instead of denying it and other similar small things cause issues as well.
For this reason, I recommend you restart your devices and try establishing the Oculus Link connection following these steps.
- Restart your PC and open Oculus App
- Restart your Quest 2
- Plug your USB cable to a USB 3.0 port on your PC. Connect the other end to your headset.
- Select “Deny” when prompted for “Allow access to data” in the headset.
- Select “Enable” when prompted to enable Oculus Link
Restarting your devices and starting from a blank sheet might just be enough for your Quest 2 to be correctly detected by the Oculus App and starting enjoying the wonders of PC VR.
2) Turn off Air Link from Headset
I would say the following method is actually quite a serious design and user experience flaw that Oculus should definitely address. On the other hand, Air Link is still an experimental feature after all, and they probably will.
Anyway, if you have been using wireless Oculus Air Link and you then try to go back to the regular wired Oculus Link connection, it won’t work until you disable Air Link from the headset.
When you plug in the USB cable, the PC detects your Quest 2 (as a mass storage device), but there is no way to enable the Oculus Link connection.
To fix the problem just open your Quest 2 Settings, navigate to Experimental and turn Air Link off from there.
3) Log out of Oculus Software
For whatever reason, logging out and then back into the Oculus Software can help the app correctly detect your Quest 2 headset.
If you are having problems, then go ahead and try it out – it’s quick and can’t do any harm either.
4) Update Your Headset and Oculus Software
The next step in potentially solving your connectivity issue is making sure that both your Oculus Quest 2 and the Oculus software are updated to the latest release.
Additionally, make sure that the installed software versions number match for the headset and PC software.
5) Try Different USB Ports, Settings (and Cable Rotations)
This has been an issue for me personally numerous times – for whatever reasons specific USB ports seem to take a break and stop working at one point. Sometimes it can be solved with a restart, sometimes you have to switch cable sides or flip the cable port orientation.
For Oculus Link, some USB ports on your PC might be incompatible altogether (depending on the port type, power output, etc). For this reason, if it’s a good idea to try the following:
- Try all the different USB Ports on your PC
- Flip the cable end around
- Try changing the cable USB pin orientation when you plug it into USB Port
- Disable USB power saving settings
- Disable USB selective suspend
If you are still out of luck, I have a couple of more recommendations for you.
6) Try Another USB Cable
For whatever reason, even if you have a totally new and undamaged USB 3 cable, the root cause of your connectivity issues might still be the cable itself (and how it interacts with the USB ports on your PC).
There have even been examples where people are unable to get Oculus Link working with the official cable, while a random third-party cable from Amazon works perfectly.
For this reason, I recommend you try alternative cables for establishing the connection to your PC. Feel free to use whatever you have in hand – mobile charging cable, USB C to USB A cable, etc.
The goal here is to rule out factors causing your problem and getting closer to the solution.
7) Enable “USB Connection Dialog” in Headset
One of the reasons your PC might be unable to detect your Quest 2 could be the fact that you accidentally disabled USB connections at one point.
Turn on your headset and navigate to Settings → Developer → enable “USB Connection Dialog”. After having done the changes, plug in the USB cable again and see if you have more luck this time.
Note! You must have Developer mode enabled to see the menu item in your headset.
8) Update Windows and GPU Drivers
One specific reason why the Oculus app might be unable to detect and connect to your headset is outdated USB drivers.
But there is more to it and since there are so many different hardware and software components interacting with each other, it is best to update Windows as a whole package.
Although in this specific scenario graphics drivers are less likely to cause the issue, I would still go ahead and get the latest GPU drivers and install them as well.
9) Oculus Software Repair / Clean Install
If none of the steps above have helped to solve the issue you are having, I must, unfortunately, say that we are nearing the end of my recommendations.
As one of the last things to try out, I recommend you to try the Oculus Software Repair functionality. For that, download the latest Oculus Software and launch the setup. Choose the “Repair” option and let it complete.
If that does not work, then go ahead and do a clean reinstall of your Oculus software, which also includes manually deleting configuration and leftover files. I have described the process in my previous article.
10) Factory Reset
Even though “factory reset” seems to be the default recommendation of Oculus support for a variety of different problems (including this one), I personally have my doubts about it working in this specific scenario. Still, if you are OK with having to reinstall your standalone games, it can not hurt to try.
Note! Are you having any worries or doubts about factory resetting your headset? Click on the link to read my previous article where I demonstrate the whole process step-by-step and list specific actions to take before and after.
11) Contact Oculus Support
As my last recommendation, just hand the problem over to Oculus. Before creating a support ticket, collect logs of the last 24 hours and make sure to include them.
Additionally, make sure that you are specific in your problem description, and be sure to also list out all of the activities that you have tried to solve the issue yourself.
HARDWARE USED FOR TESTING AND WRITING THE ARTICLES:
* Meta Quest 2 (My “daily driver” headset, which I absolutely love & recommend)
* Lenovo Legion 5 Pro (AMD Ryzen 5 5600H, Nvidia Geforce RTX 3060, 16GB RAM)
* TP-Link Archer C6 (budget dedicated router for Air Link, see my full setup tutorial)
ESSENTIAL QUEST 2 COMFORT ACCESSORIES:
* VR Cover Foam Replacement (one of the easiest & cheapest ways to improve headset comfort)
* BoboVR M2 Head Strap (reduce pressure on your head and improve the overall fit of the headset)
