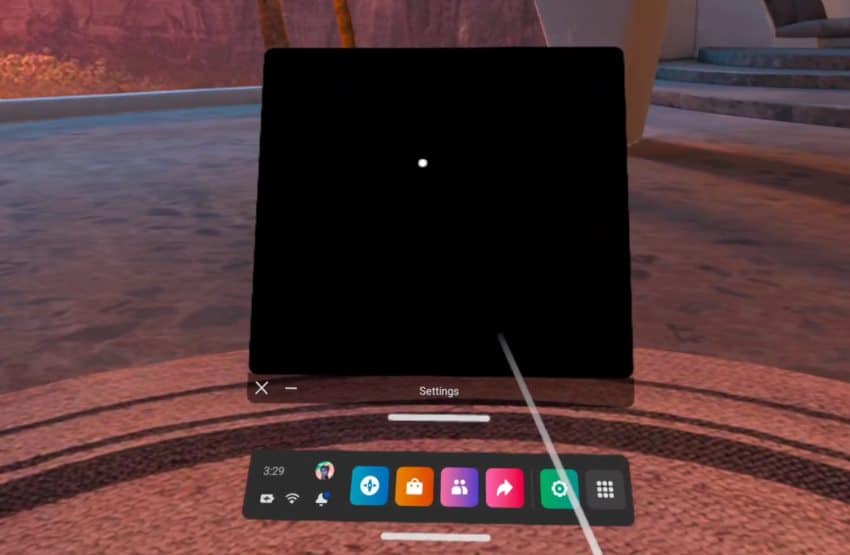
Recently I made a video for my Youtube channel about using Bluetooth headphones with the Quest 2. I wanted to demonstrate the Bluetooth pairing process, but as I was later reviewing the recording, it turned out the Bluetooth settings in the video were blacked out.
I know for sure that the same issue also occurs when you are recording or casting Wi-Fi settings in the headset. And there are likely more. So why is that and what can you do?
The Bluetooth and Wi-Fi settings in the Quest 2 are hidden (blacked out) when recording or casting so that you wouldn’t accidentally leak your sensitive information. In order to record or cast the settings, you must open them in a third-party application.
Let me explain this topic a bit further.
Settings Hidden for Security Considerations
The reason that some of the Quest 2 settings are hidden when recording or casting is supposedly for security reasons. So that you would not accidentally show your sensitive information to other people.
To me personally, it seems a bit excessive. But I guess if you were live streaming for example and “accidentally” wandered into the Wi-Fi settings and then went ahead and showed your password to all of the people then this could have some ramifications.
Unlikely, but hey, it could happen.
How To Record & Cast Blacked Out Settings
It seems to me that the more likely scenario is that you want to either make an article or video tutorial (as I did) or maybe record/screenshot the settings for troubleshooting purposes (e.g Support tickets, forum threads).
If that’s the case for you, then follow these steps to screenshot / record or cast specific settings in the Quest 2 that would otherwise be blacked out:
- Enable developer mode on your headset
- Install SideQuest and connect your headset
- Download QuickShortcutMaker APK
- Install the APK on your headset
- Open QuickShortcutMaker in VR (from “Unknown Sources”)
- Search and open the settings you currently need
- “Connected devices” – Bluetooth Settings
- “Wi-Fi” Settings
- You can now Record / Screenshot / Cast the settings
If anything was left unclear about using QuickShortcutmaker, I have demonstrated the process in the Youtube video below:
As a bonus feature, you can also access various Android-specific settings and configuration from the QuickShortcutMaker app that are otherwise hidden.
I hope this article was useful! If you have any other tips or recommendations, make sure to leave a comment in the Youtube video.
