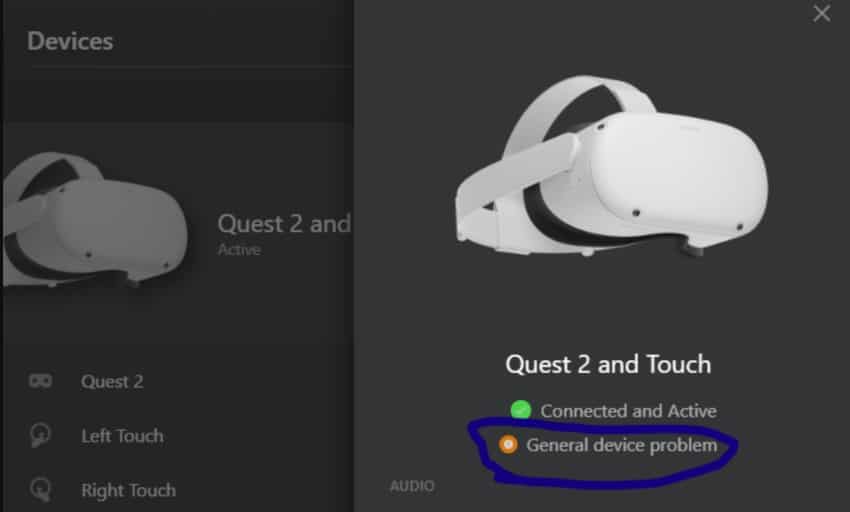
If you are currently dealing with the “General Device Problem” notification in the Oculus PC software and are looking for ways to solve it, then you have arrived at the right place!
The most effective way to overcome the “General Device Problem” with the Quest 2 is to simply restart both your headset and PC. Make sure that you also test the connection with a different USB cable and port on your PC.
Let’s now look at these and some alternative solutions in more detail!
1) Reboot PC and Headset
The first step you want to take when facing the general device problem with your Quest 2 is to simply restart both your PC and headset.
For a full and “clean” restart loop, I recommend the following the steps:
- Turn off your headset
- Unplug the USB cable
- Restart your PC
- Turn on the headset and let it boot up fully
- Plug in the USB cable again
If that solved your issue (like it has for me), then great – enjoy your VR adventures. If not, proceed to follow the next steps in the article.
2) Try Alternative USB Cable
One reason for the general device problem error being thrown is a faulty connection between your headset and PC caused by a broken USB cable.
Go ahead and grab any spare USB cable that you have lying around in your home (e.g phone charging cable) and test if the issue still persists. Don’t worry about USB 2.0 vs USB 3.0 and cable compatibility – if the connectors match then give it a go.
The goal here is to eliminate possible root causes and you can always later purchase a dedicated USB cable for your setup.
3) Plug the Headset Into a Different USB Port
It might also be that the USB cable you are using is totally fine and instead, it is the USB port on your PC that is causing the connectivity issue.
If possible, go ahead and connect your headset to a different USB port on your PC. When unsuccessful, combine this method with the previous step and also try with an alternative USB cable.
USB connections sometimes work in mysterious ways and testing as many different combinations as possible is almost always a good idea.
4) Update Drivers & Software
Another step to take when facing the general device problem with your Quest 2 is to make sure that all the associated software and drivers are up to date.
So make sure to check and apply the following updates:
- Windows Updates
- Oculus PC Software
- Headset Firmware Version
- Graphics Card Drivers
Restart both your PC and headset afterward and try establishing the connection again.
5) Disable USB Power Saving & Selective Suspend
Another thing that might cause Oculus Link connectivity issues and the general device error to be thrown is Windows USB optimization settings.
Go ahead and disable the USB power saving as well as USB selective suspend features from your Windows settings and see if it helps with the ongoing issue.
6) Try Air Link
This is more of a workaround than an actual solution to the error being thrown but it’s something I personally wholeheartedly recommend.
So instead of using wired Oculus Link, why not put in the effort to get wireless Air Link working properly? It’s just so much better and I personally never use the wired connection anymore.
If you are unsure, I have given a full step-by-step tutorial of my personal Air Link setup in both article and video form (just watch the Youtube video below):
I can almost 100% guarantee that once you go wireless, you never go back. And you don’t have to deal with the ongoing general device issue anymore either!
7) Factory Reset
Factory resetting your headset is a “last resort” method that I am NOT a big fan of. With that being said, it is oftentimes quite effective and this also seems to be the case for the current issue.
Keep in mind that I personally have been able to resolve the “General device problem” by following the steps listed earlier in the article (no need for factory resetting).
But if you are all out of ideas (and are OK reinstalling your games), then refer to the official manual about how to factory reset the Quest 2 and see if it helps.
If you are having any worries or doubts, go ahead and check my previous article where I factory reset my own headset and explain what to do before and after the process.
8) Contact Oculus Support
My last recommendation, if you are brave and have the time, is to contact Oculus Support for help.
The unfortunate truth with Oculus Support is that quite often you will bounce back and forward standard replies without getting any useful information.
For this reason, if you are to create a support ticket make sure you are detailed in both your problem description as well as the steps you have already taken to solve the issue. Make sure to also gather logs and include them in the support request.
HARDWARE USED FOR TESTING AND WRITING THE ARTICLES:
* Meta Quest 2 (My “daily driver” headset, which I absolutely love & recommend)
* Lenovo Legion 5 Pro (AMD Ryzen 5 5600H, Nvidia Geforce RTX 3060, 16GB RAM)
* TP-Link Archer C6 (budget dedicated router for Air Link, see my full setup tutorial)
ESSENTIAL QUEST 2 COMFORT ACCESSORIES:
* VR Cover Foam Replacement (one of the easiest & cheapest ways to improve headset comfort)
* BoboVR M2 Head Strap (reduce pressure on your head and improve the overall fit of the headset)
