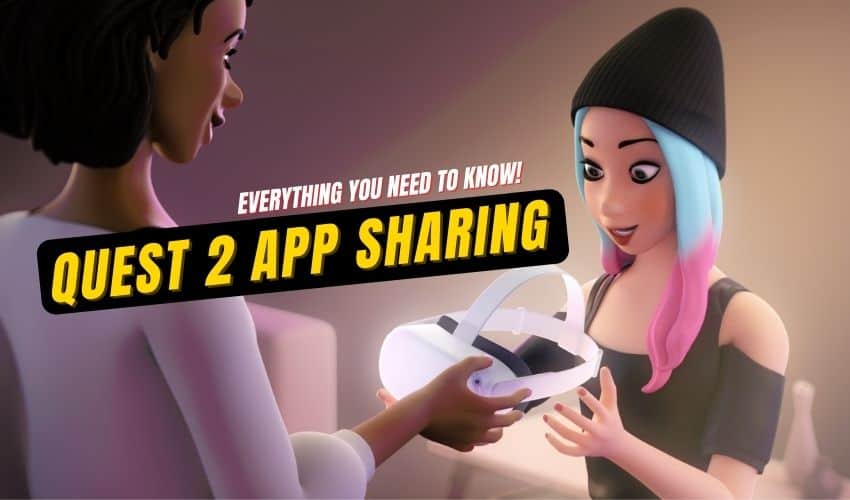
If you are looking for information on the Quest 2 app sharing functionality then you have arrived at the right place! In this article, I am going to explain how app sharing works and how you can use it to share games on a single and up to four devices.
Make sure to use the links below to quickly navigate to specific sections of the article that interest you the most.
- HOW TO ADD A SECONDARY ACCOUNT AND ENABLE APP SHARING
- FAMILY SHARING ON MULTIPLE QUEST 2 DEVICES
- APP SHARING NOT WORKING? (TROUBLESHOOTING STEPS)
- HOW TO DISABLE APP SHARING?
- FREQUENTLY ASKED QUESTIONS
Without wasting any more of your time, let does get right into it!
How Does Quest 2 App Sharing Work?
The primary goal of the Quest 2 multi-user and app sharing functionality is simple – to provide a convenient way for sharing your (single) Quest 2 device with friends and family. This was also clearly emphasized in the original Oculus blog post about the release of multi-user and app sharing.
The admin account (that was used for setting the device up) can add up to three additional accounts to the headset who can log in with their personal Facebook accounts.
It is then possible for the admin users to enable “App Sharing” from the settings. This allows the secondary accounts to see and play the games that the admin has purchased (without having to buy them separately).
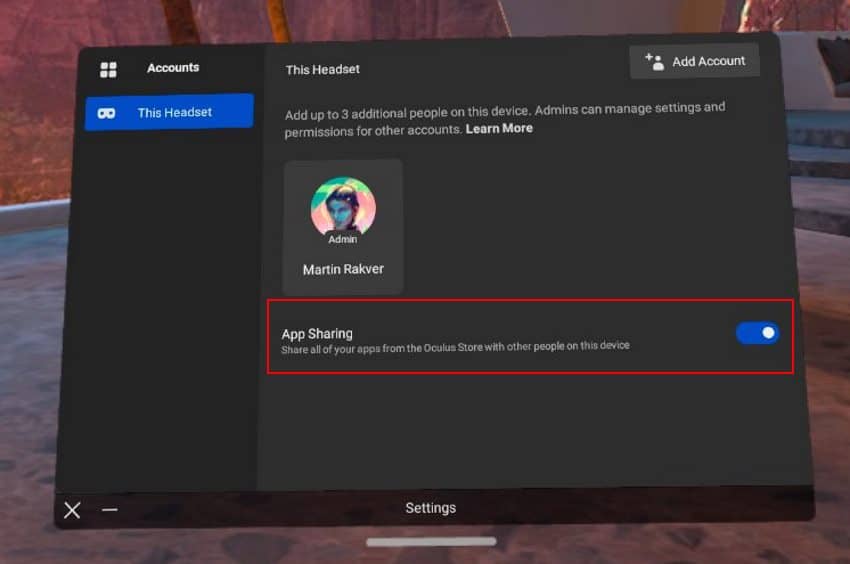
Each user will be able to have their own personal game progress, friends lists, browser history, privacy settings, etc.
Secondary accounts can of course also purchase games of their own, but these purchases can not be shared with the admin nor the other additional accounts added to the headset.
One drawback of the current multi-user solution is that only the admin account can transfer files and videos from the headset to your PC. It seems likely to me that this will be fixed in upcoming releases (let’s hope so at least).
How to Add a Secondary Account & Enable App Sharing
If you have multiple different persons using a Quest 2 device and you want to “isolate” the game progress, configurations, etc. then the first thing you should do is add a secondary account to your headset by following these steps:
- Press the “Oculus” button on your right controller

- Open “Quick settings” by clicking on the clock on the left side of the universal menu
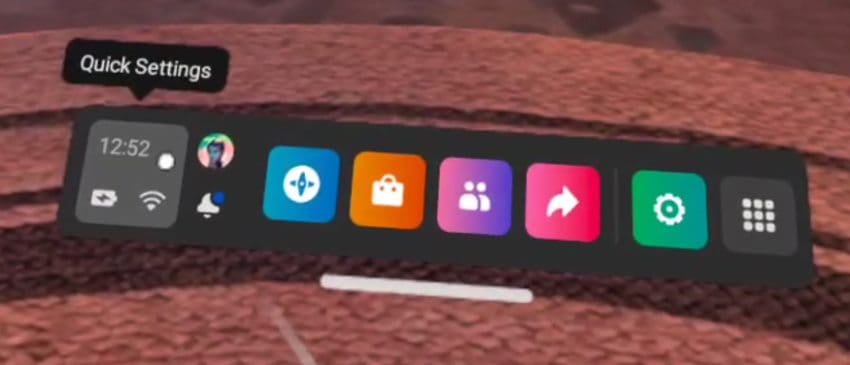
- Open “Settings” from the top right-hand corner
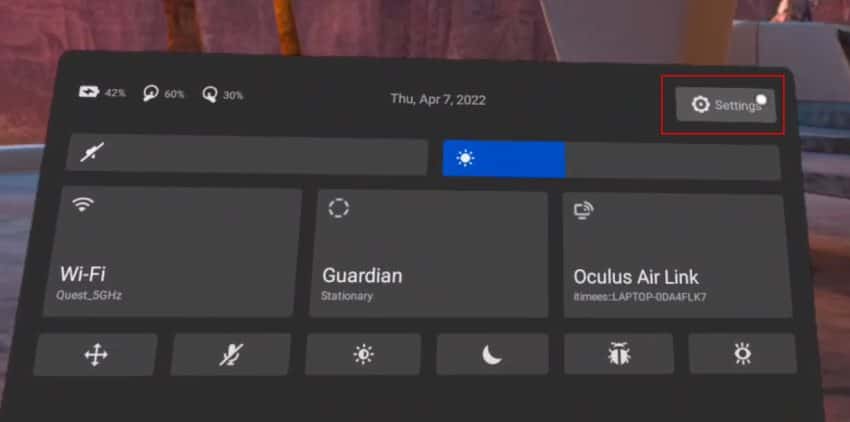
- Select the “Accounts” menu item.
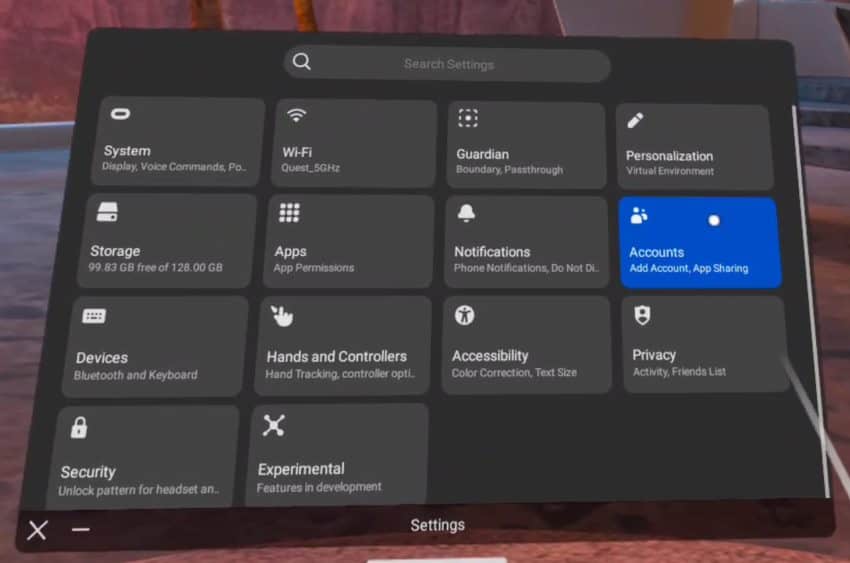
- Click on “Add Account” in the top-right hand corner
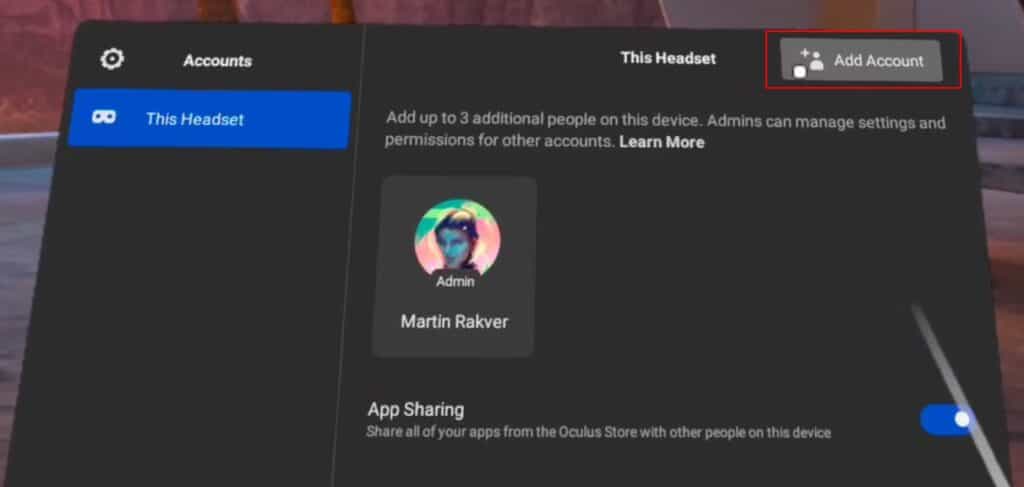
- Select “Continue” and hand your headset over to the other person.
The holder of the secondary account will then be guided through the initial setup (logging into Facebook, tutorials, setting up the guardian, etc)
Once you have set up a secondary account on your Quest 2 device and want to share games from the admin account, follow these steps to enable app sharing:
- Log in as the “Admin” account
- Press the “Oculus” button on your right controller
- Open “Quick settings” by clicking on the clock on the left side of the universal menu
- Open “Settings” from the top right-hand corner
- Select “Accounts”
- Enable “App Sharing”.
Once app sharing is enabled from the admin account, you can log back in with the secondary account. You should now also see all of the games from the library of the admin account.
App Sharing on Multiple Quest 2 Devices
Some of you at this point might be thinking that “OK, sharing apps on a single device is nice, but what if I have two or more Quest 2 headsets and want to play games together?”.
Prior to the introduction of app sharing functionality, you could actually set up multiple Quest 2 devices with the same admin account and play most (if not all) multiplayer games together simultaneously. This, unfortunately, does not work starting from Oculus release v33.
Luckily there are still options that two or more headsets can play together without everyone having to purchase the games separately for each device.
Edit (8th of April 2022): With the release of Oculus Quest build 38.0, the methods described below currently do not work! Right now you can only play games together on multiple headsets if each account purchases the game separately. 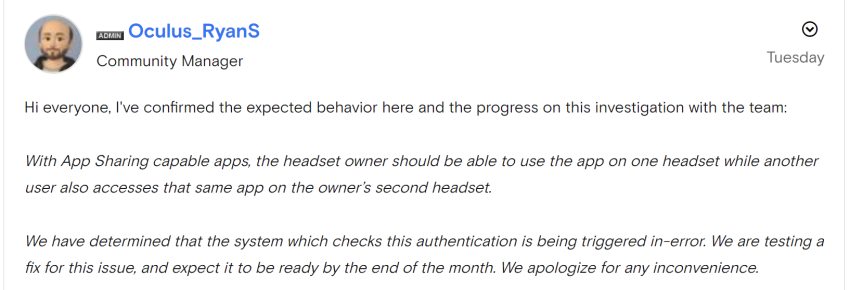
Edit (21st of April 2022): Problem fixed in version 39.0! If you are facing problems, wait until your headset updates to build 39.0+ and try again.
App Sharing Between Two Devices
If you have two Quest 2 headsets and want to play games together without having to make separate purchases for each device, then follow these guidelines:
- Decide which account you will use to purchase the game (Admin Account A)
- Set up Device #1 using Admin Account A
- Add Secondary Account B
- Enable App Sharing
- Log in using Secondary Account B
- Launch the game
- Set up Device #2 using Admin Account A
- Launch the game
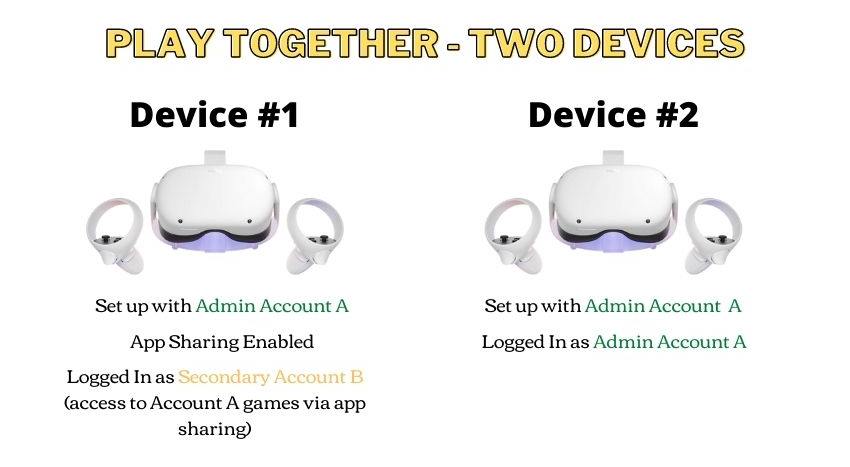
If one of your devices was set up using some other account, you will have to factory reset it in order to then set it up using Admin Account A.
Sharing Games Between Three Quest 2 Devices
When you have three Quest 2 devices and want to play multiplayer games together at the same time, things get slightly more complicated. You have two main options:
- Buy the game twice (one of three devices gets the shared app for free)
- Buy the game once but deal with regular “Multiple Devices Can’t Access This App At The Same Time” pop-up messages (have to be closed manually each time)
The preferred way is of course the first one, where you can enjoy the game without interruptions. However, if you simply don’t want to spend the money on an extra copy of the game the second option can also work (especially for non-time-critical games).
Method #1 (Buy Game Twice)
My recommended way of playing games together if you have three devices is to buy the game on two devices and use app sharing to get free access to the game on one of the three headsets.
The steps you need to take are following:
- Buy the game on Admin Account A and Admin Account C
- Set up Device #1 using Admin Account A
- Add Secondary Account B
- Enable App Sharing
- Log in using Secondary Account B
- Launch the game
- Set up Device #2 using Admin Account A
- Launch the game
- Set up Device #3 using Admin Account C
- Launch the game
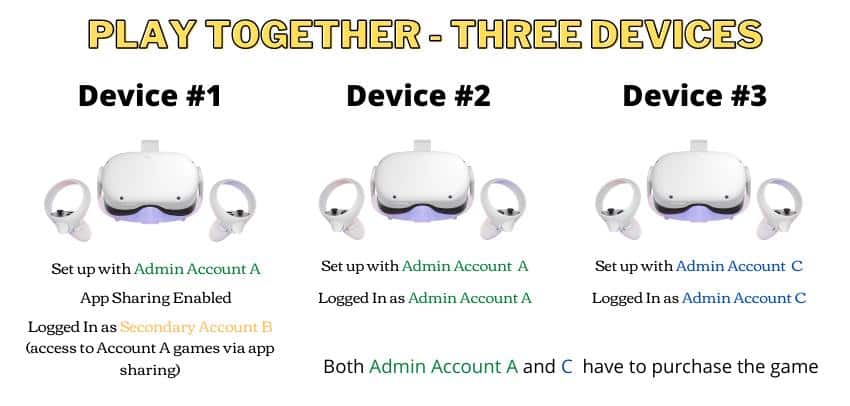
Method #2 (Single Purchase / Pop-Up Interruptions)
This method assumes that you only purchase the game once (Admin Account A) and use this account to set up all of the three devices you are going to use.
On one of the devices (device #1), you are going to add a Secondary Account B, enable app sharing, log into the secondary account and use it to launch the game. On the other two headsets (device #2 and device #3, you will be logging in with Admin Account A and launching the game from there.
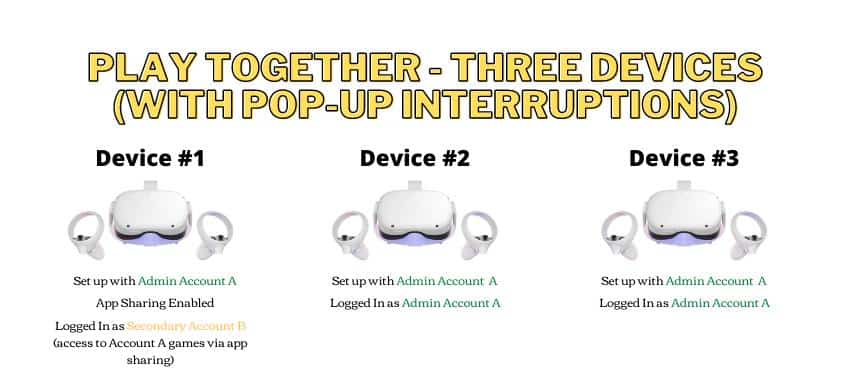
Since you are using Account A simultaneously to play the same game, you will receive a periodical (15 seconds up to 2 minutes) notification “Multiple Devices Can’t Access This App At The Same Time”. You can close the notification and resume playing by pressing the Oculus button on the right controller.
So even though the notification can be really annoying, the system doesn’t stop you from playing. You just have to close the pop-up each time and resume the game.
What About Four Devices?
When you have four Quest 2 devices that you want to use to play a multiplayer game together with your family or friends, your options are pretty much the same as with three devices.
The first method is to buy the game once and three of the four headsets will be getting regular pop-up interruptions (but can close the notification using the Oculus button on the right controller and still play the game)
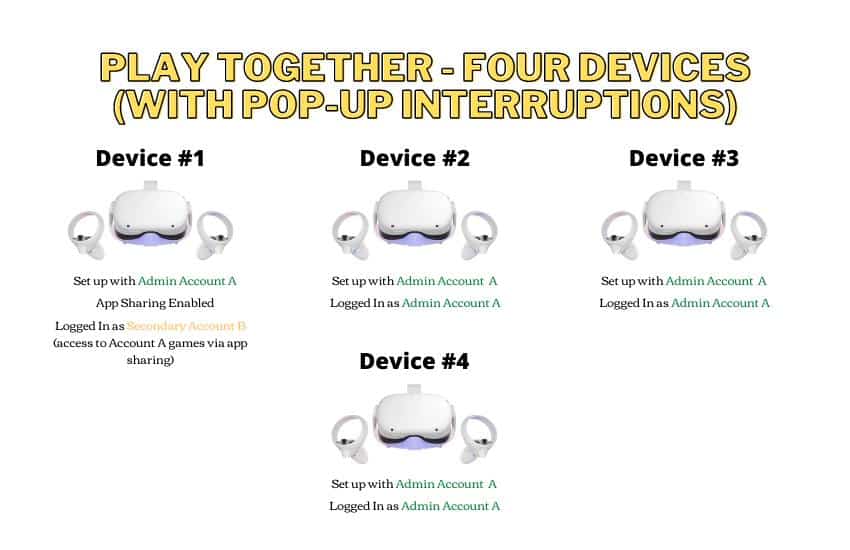
The second and my recommended option is to buy the game on two separate admin accounts and share it with the two other headsets via app sharing as shown in the image below.
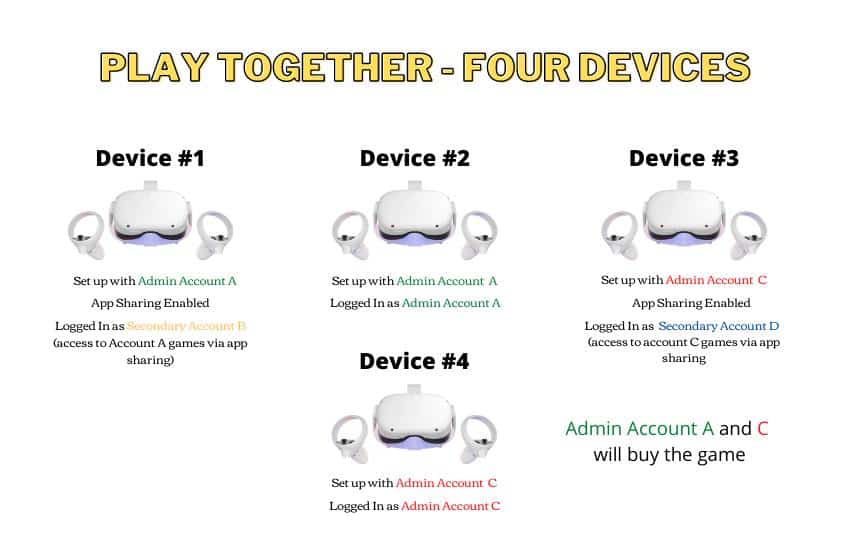
I hope this part of the article helped to clarify the different options you have for playing games together depending on the number of headsets involved and how much money you are willing to spend.
App Sharing Not Working on Your Quest 2? Try These Steps…
I remember when the App Sharing functionality was just launched and I tried setting it up so I could share my games with my wife. I spent hours on getting it to work and it turned out it wasn’t actually my fault. Instead, these were bugs in the initial release of the functionality.
This may or may not be true about the current latest release (version 38.0 at the time of writing) which has caused issues for people wanting to use app sharing on two or more devices to play games together
Wait for Oculus Quest Build 39.0 (& Clarity About build 38.0)
Update (21st of April 2022): It is now confirmed that the problems which appeared in Quest firmware version 38.0 have been fixed in version 39.
Prior to Oculus Quest build 38.0, it was possible to share apps so that you could play the same game simultaneously on two different headsets. With the release of Oculus v38, you can’t do this anymore and must buy two separate instances of the game if you want to play together.
It is currently unclear whether this was an intentional move from Oculus (Meta) or a bug that slipped in their software release. Wait for Oculus Quest build 39.0 and an official statement from Oculus about build 38.0. Currently, there are mixed responses from the representatives of the Oculus (Meta) support team.
Do keep in mind that sharing apps on a single Quest 2 device works like previously and there are no reported issues.
How to Fix General Issues with App Sharing
In case you are having general issues where app sharing is not working as intended on your Quest 2 device(s), try the following steps:
- Log off and back in again (Switch between users)
- Remove secondary user and add it back again
- Turn app sharing off → restart → turn sharing back on again
- Uninstall and then reinstall the game
- Wait it out (to solve temporary issues)
- Turn off one headset while working on the other
- Update headset
- Factory Reset
As mentioned earlier, generally the functionality has become quite fool-proof and there are not many known issues (besides the huge confusion with app sharing between multiple devices introduced with Quest build 38).
How to Disable App Sharing?
The Oculus app sharing documentation states that an admin account can only share apps on one device. You can not configure two devices with the same admin account and enable app sharing on both devices.
In order to change the device that has app sharing enabled, you must first disable it on the current device and can then enable it on the new device.
Follow these steps to turn app sharing on / off:
- Log in as the “Admin” account
- Press the “Oculus” button on your right controller
- Open “Quick settings” by clicking on the clock on the left side of the universal menu
- Open “Settings” from the top right-hand corner
- Select “Accounts”
- Toggle “App Sharing” on or off.
You can also enable and disable app sharing by logging into your Oculus account and navigating to “Device”. Here you will find all the devices associated with your account the option to enable/disable app sharing.
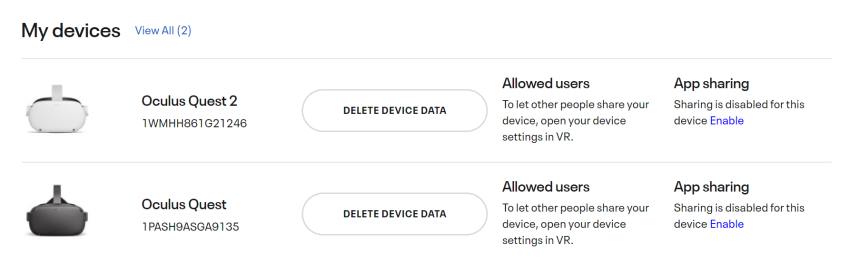
Frequently Asked Questions
In this section, I am going to answer some common questions that I saw people asking while doing research for writing this article.
Do All Quest 2 Games Support App Sharing?
When the app sharing functionality was rolled out in 2021, Oculus (Meta) made it mandatory for all new games to implement and support app sharing. However, many of the games already available in the Oculus store did not support app sharing by default and it was up to the developer to decide whether to implement it or not.
As of 2022, you can safely assume that essentially all games in the Quest 2 games library support app sharing by default.
If you happen to stumble on an older game that has not been updated to support app sharing (and you need it), you can request a refund and return the game if you have used the content for less than 2 hours.
Can You Share Apps Between a Quest 1 and Quest 2 Device?
The original Quest 1 headset runs on the same software as the Quest 2 and you can mix and share apps between the devices the same way you would with two Quest 2 devices.
Do Apps on Quest 2 Secondary Accounts Take Extra Storage?
If you have lots of applications installed on your Quest 2, storage can become a problem eventually.
If you are wondering whether enabling app sharing and installing apps on the secondary accounts on your Quest 2 takes up additional space on the device then the answer is no. It does not install the full game twice and only uses a very minimal amount of space for storing game progress and separate configurations.
HARDWARE USED FOR TESTING AND WRITING THE ARTICLES:
* Meta Quest 2 (My “daily driver” headset, which I absolutely love & recommend)
* Lenovo Legion 5 Pro (AMD Ryzen 5 5600H, Nvidia Geforce RTX 3060, 16GB RAM)
* TP-Link Archer C6 (budget dedicated router for Air Link, see my full setup tutorial)
ESSENTIAL QUEST 2 COMFORT ACCESSORIES:
* VR Cover Foam Replacement (one of the easiest & cheapest ways to improve headset comfort)
* BoboVR M2 Head Strap (reduce pressure on your head and improve the overall fit of the headset)
