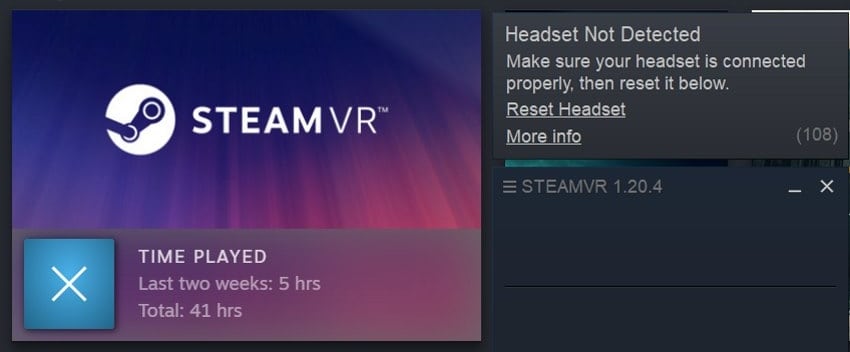
Unable to play SteamVR games, because you get a “Headset Not Detected” (108) error? That’s a bummer! To help you out, I did some brainstorming and research on the topic and came up with the following list of steps you can take to potentially solve the issue.
So, without further ado, let’s dive in!
1) Make Sure Headset is Detected in Oculus PC App
The first thing you have to know is that no matter whether you use Oculus Link / Air Link / Virtual Desktop, you must install the Oculus Link PC Software for the Quest 2 headset to be detected properly in SteamVR.
If you haven’t, then I am almost 100% certain that here lies your problem. So go ahead and download the setup, complete the Oculus Link PC software installation and connect your headset there. If you have done everything correctly, you should your Quest 2 shown as Active when clicking “Devices” from the Oculus PC app:
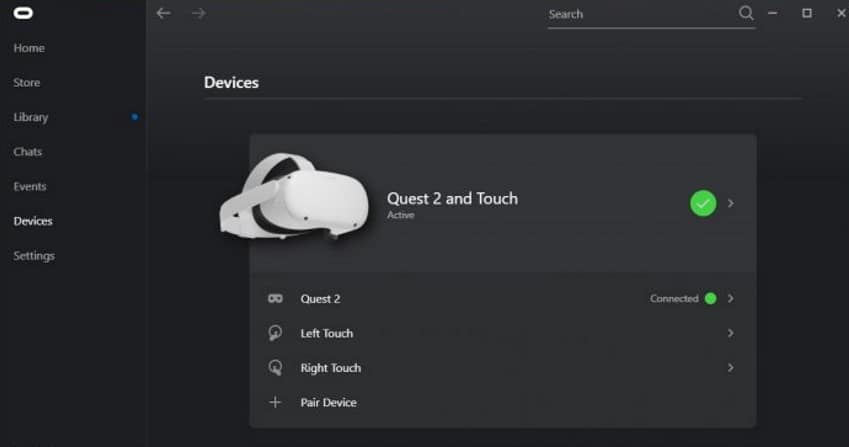
Now that the headset is detected in Oculus Software, launch the SteamVR application and there’s a good likelihood you’ll see more success here too!
2) Restart SteamVR
It is quite obvious, but when in doubt simply restart the application you are having trouble with. Click on the “Reset Headset” button and SteamVR will be automatically restarted.
Also, make sure that you are actually wearing your headset (place it on your forehead if you need to see your PC desktop), and do not let your Quest 2 go to sleep.
3) Restart Your Headset & PC
Going one step further from restarting SteamVR, let does next fully restart both your PC and headset. I recommend the following order of action when using Oculus Link or Air Link:
- Turn off your headset
- When using Oculus Link, unplug the cable
- Restart your PC
- Launch Oculus Software
- Turn on your headset and wait for it to boot up fully to home environment
- Enable Oculus Link (1) or Air Link (2)
- Plug in USB cable and Launch Link
- Enable Air Link from PC software & launch connection
- Make sure Headset is shown “Active” in Oculus PC software
- Launch SteamVR
If you are a Virtual Desktop user then simply restart both your headset and PC. Launch the VD Streamer Desktop app and the VD client application from your Quest 2. Establish a connection between the devices and try launching a SteamVR game from the “Games” tab.
4) Allow “Unknown Sources” in Oculus Software
The next thing you should verify if you are an Oculus Link or Air Link user is that the option “Unknown Sources” is enabled in Oculus Software (Settings → General).

After enabling, restart Oculus software, connect your headset and then launch SteamVR to see if the problem is fixed.
5) Reinstall SteamVR
Another step that may or may not work is to reinstall the SteamVR client. This can be done either via Steam Desktop client (SteamVR Settings → Manage → Uninstall) or through Windows “Add or Remove Programs” utility.
After uninstalling and then reinstalling SteamVR, try headset connectivity again. Make sure to follow the previous recommendations and required steps.
6) Enable SteamVR Beta Client
One of the final recommendations I have for you to overcome the “Headset not detected” issue is to get the SteamVR beta client. You can do so by following these steps:
- Open Steam Desktop application (not SteamVR)
- Open Library and go to SteamVR
- Open the “Settings” cogwheel
- Select “Properties”
- Select “BETAS” tab and get the SteamVR Beta client
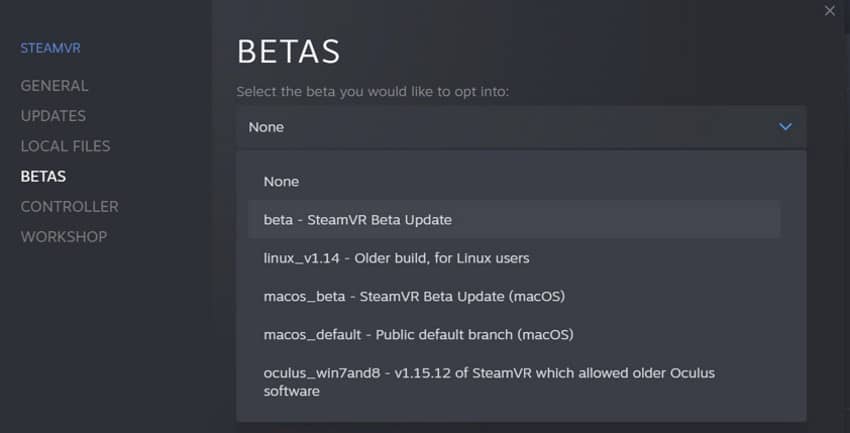
By doing that you will get a slightly “untested” (beta) version of the SteamVR client that usually also comes with improvements and bug fixes. In some cases, it just might be that your specific issue has been fixed.
7) Try Alternative Methods
When something doesn’t work, the goal is to get as much information as possible that could potentially help us narrow down and identify the root cause of the problem.
For our current “Headset not detected” issue, I recommend testing the same scenario with an alternative method of launching PCVR. So if you are currently having problems with Oculus Air Link, try either Virtual Desktop or the wired Link connection. If you are using Oculus Link, try either one of the wireless PCVR methods, etc.
Based on the results, you’ll have a better idea of where to continue looking to resolve the issue. Or sometimes you just might be satisfied enough with the alternative method that you give up on debugging the problem and just continue with what’s working. It’s up to you.
8) Contact Oculus / SteamVR Support
As the last resort option, I recommend contacting both Oculus and SteamVR support. Make sure you give a detailed description of the exact problem you have and the steps you have taken to resolve the issue.
Make sure to also include both Oculus logs as well as Steam logs (C:\Program Files (x86)\Steam\logs) from the last 24 hour period. These will help the support teams better understand and debug your issue.
If you are a Virtual Desktop user, I also recommend going to the VD Discord and searching your problem from the history and/or asking about it from the community.
HARDWARE USED FOR TESTING AND WRITING THE ARTICLES:
* Meta Quest 2 (My “daily driver” headset, which I absolutely love & recommend)
* Lenovo Legion 5 Pro (AMD Ryzen 5 5600H, Nvidia Geforce RTX 3060, 16GB RAM)
* TP-Link Archer C6 (budget dedicated router for Air Link, see my full setup tutorial)
ESSENTIAL QUEST 2 COMFORT ACCESSORIES:
* VR Cover Foam Replacement (one of the easiest & cheapest ways to improve headset comfort)
* BoboVR M2 Head Strap (reduce pressure on your head and improve the overall fit of the headset)
