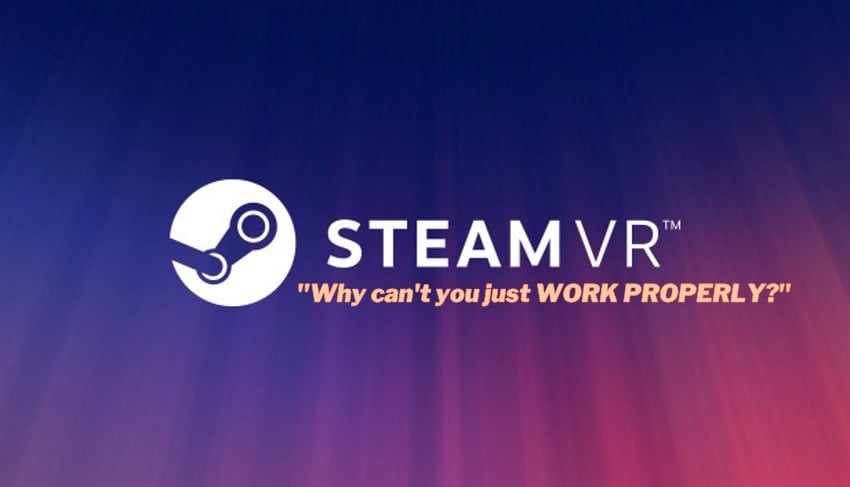
Ahhh, technology. Wouldn’t it be great if everything worked like you expected all the time? Unfortunately, that is not the case, and virtual reality (and SteamVR more specifically) is no expectation here.
In this article, I am going through some of the more common problems that you could face when using Quest 2 to play games from the SteamVR library. From the headset not being detected to various crashing and performance issues.
So without further ado, let’s dive in!
Please Plug in Your Headset / Headset Not Detected
One rather common issue that I have also personally faced with my Quest 2 numerous times is that SteamVR is unable to properly identify the headset (Error 108 – “Headset not detected” is thrown).
Although restarting the software seems to fix the problem most of the time now, I remember vividly that the issue was much harder to solve when I initially faced it.
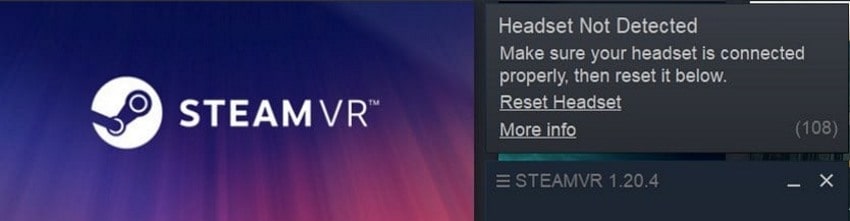
Another slightly different variation of the issue when using a wired Oculus Link connection is the “Please plug in your headset” notification (even though the HMD is already plugged in).
Most of the time, both the “Headset Not Detected” and “Please plug in your headset” errors are easily solvable by following these steps:
- Make sure Oculus Software is installed & running
- Establish Link or Air Link Connection before running SteamVR
- Restart your PC and headset
- Try starting SteamVR from both the headset (Link Dash) as well as your PC
- Enable “Unknown sources” in Oculus Software
- Opt into SteamVR beta release
- Uninstall / Reinstall SteamVR
- Unplug secondary monitors and/or displays
- Try alternative PCVR methods (wired Link / Air Link, Virtual Desktop)
If any of the steps were left unclear for you, then make sure to check out my article about fixing SteamVR headset not detected issue where I have described each of the steps in a bit more detail.
SteamVR Not Working? Here’s How to Fix Crashing, Black Screens, …
Getting your headset connected to SteamVR is only one part of the equation for some. There are a lot of other factors affecting the overall experience and things that can go potentially wrong.
My initial experience with SteamVR trying to run Half-Life: Alyx on my gaming laptop with Quest 2 was extreme stuttering that progressed into the game crashing completely. Eventually, I was able to identify the issue and it was the Lenovo Vantage network boost feature that stopped SteamVR from working properly with Air Link.
And there are a variety of different reasons why SteamVR might not be working properly for you specifically. With that being said, if you are currently dealing with SteamVR crashing, flickering, black screen, or something similar, then here are potential steps to solve your issue:
- Check minimum PC requirements
- Make sure Oculus Software is installed
- Enable (Air) Link connection before running games
- Press menu button on the left controller
- Update software & drivers
- Restart everything (PC and headset)
- Find & disable conflicting software
- Disable SteamVR addons
- Try alternative methods (Air Link, Virtual Desktop, wired Link)
- Try launching games for Oculus Dash (instead of SteamVR home)
- Reinstall SteamVR
- Opt into SteamVR Beta
Whilst most of these recommendations should be pretty straightforward, I would like to clarify some of them.
First the “press menu button” recommendation. This is one of the “duuuhh” moments surprisingly many people have faced. Anyway, if you are in the SteamVR grid-like purple and blue environment with nothing showing, just press the menu button on your left controller. From there you can navigate wherever you want to.
One common reason for issues with SteamVR is conflicting software and addons. Click on the link for a list of conflicting software that have been known to cause problems and close/disable them.
Additionally, some SteamVR addons (e.g OpenVR Input Emulator, OpenVR Advanced settings) have also caused various issues, from crashing to severe performance issues. When debugging, it would be wise to cut the enabled addons to a bare minimum. You can later reenable them if needed.
If you are currently using SteamVR with Air Link, you have to check out my article about solving connectivity, crashing and other issues with Air Link. I don’t think you will find a more detailed guide on troubleshooting Air Link anywhere on the internet.
SteamVR Lagging / Stuttering
Finally, there’s the common problem with SteamVR that you get the games running, but the performance is awful with constant frame drops and overall lagging.
If that’s the case for you, I want you to start the video I made about solving Air Link performance issues. Even if you are using the wired link or Virtual Desktop, go ahead and watch the video anyway. In the video I am going through 19 troubleshooting steps and potential solutions in less than 5 minutes:
If that didn’t help you, I recommend you go through some of the articles I have written on solving PCVR performance issues, where I go into these and other solutions in more detail.
- SteamVR Lagging With Oculus Quest 2 (Try These Fixes)
- Oculus Air Link Laggy / Stuttering? (11 Ways to Fix)
- How To Fix Oculus Link Lagging Issues with Quest 2
- 13 Ways to Fix Virtual Desktop Lagging Issues – Ultimate Guide
And that’s it from me. I sincerely hope you found a solution and/or new ideas to test out for the problem you have. If you have any questions, feel free to drop a comment on my Youtube channel and I will try to help you if I can.
