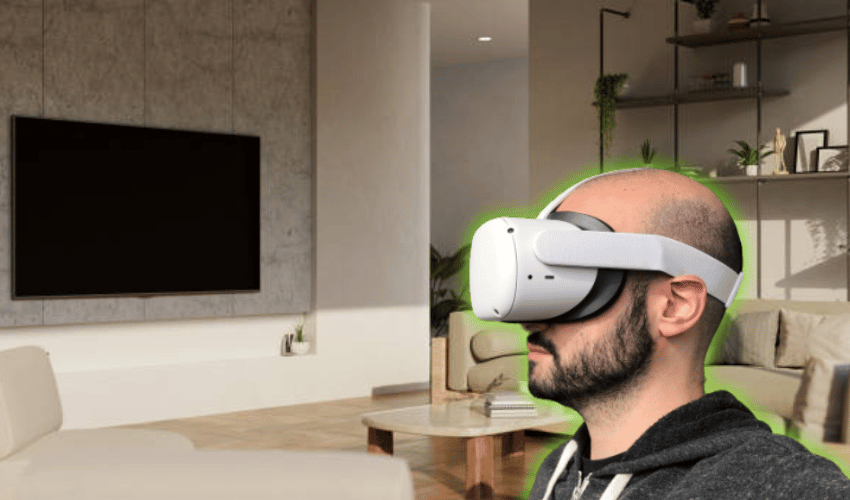
If you’re a proud owner of the Oculus Quest 2 (currently branded as Meta Quest 2), you already know how immersive VR gaming can be.
But what if you want to share the excitement with friends and family on a larger screen? Don’t worry – you don’t need a Chromecast device for that! In this article, we’ll walk you through the steps to cast your Oculus Quest 2 to your smart TV without the need for any additional hardware.
Whether you want to show off your gaming skills or simply enjoy VR content with a wider audience, we’ve got you covered. Let’s dive into the world of wireless VR casting!
Methods To Cast The Oculus Quest 2 To TV Without Chromecast
If you lack a proper Chromecast device, then you can use the following methods to cast content on your TV.
1. Casting An Oculus Quest 2 Headset Using Android Screen Mirroring
Casting your Quest 2 VR headset to your Smart TV using the Android screen mirroring feature is a breeze, allowing you to enjoy your virtual reality adventures on the big screen. To get started, ensure both your Android phone and Oculus Quest 2 are present within the same Wi-Fi network.
Then, you need to download the Oculus Mobile App on your phone. Once that is done, open the Oculus App and connect your Oculus Quest VR headset to the app. You will need to enable the casting feature from this app before proceeding further.
After that, you need to enable mirroring on your Android phone. You can use the default screen mirroring app for this task. If your phone doesn’t have a mirroring app, you may need to download one from the various apps available on the Google Play Store.
Next, you need to connect your Android smartphone to your Smart TV using the screen mirroring app. Select your smart TV from the nearby devices list and then confirm the casting option on your Oculus Quest 2. After that, your TV will be successfully connected to the VR headset, allowing you to start casting on your TV.
2. Casting A Quest 2 To A Smart TV
This is the second method that you can use to cast the VR headset directly to your TV. It is primarily meant for smart TVs that support casting features.
To get started, turn on the TV and the VR headset, making sure they are on the same wireless network. Then, press the Oculus button on the right-hand controller of the headset. Once you do that, you will see a home menu on the Apps window.
There will be a “Share” button on this page that you will need to select. This will open a sharing interface that includes a “Cast” button. Click on it and then select your smart TV from the window that pops up. Click on “Next” to start casting the headset on your TV screen.
3. Casting The Quest 2 Headset To A Samsung TV Via Pairing
This is an alternative method to cast your Oculus VR headsets on Samsung TVs. Note that this method is only applicable for TVs made by this brand, which means that if you have a Google TV or another TV brand, it won’t be cast. Also, the Quest 2 headset needs to be running version 10.0 software for this method to work.
First, turn on the devices and ensure they are on the same wireless connection. Activate casting on your Samsung TV so that it can be detected by the VR headset.
Then, go to the utilities section of the headset and select “Cast to.” This will list all the available devices in the vicinity of the headset. Select the TV from this list and then click “Next.” After that, a notification will inform you that the casting has started.
4. Casting Your Quest 2 VR Headset To A TV Using Dongles
Using a dongle like Amazon Fire Stick or the Roku Stick is another method to connect an Oculus VR headset to a TV. It is particularly effective if you have an old TV that lacks the smart features present in modern Google or Samsung TVs. But keep in mind that the image quality may be slightly lower since these old TVs lack the visual fidelity of modern smart TVs.
First, plug in the dongle to the TV’s HDMI port. Follow the instructions on the screen to set up and configure the device. Then, make sure both your dongle and Oculus Quest 2 are using the same WiFi network.
After that, download and install the suitable screen mirroring applications on the dongle. If you use Apple devices, then we would suggest getting the Roku stick since it has Apple Airplay pre-installed.
Following that, open the Oculus app on your phone if you already have it. Select the cast option to get the casting started on your phone. Once that is done, mirror the phone screen on your TV via the mirroring app on the dongle. That will start casting the Oculus headset on your TV.
Things To Keep In Mind When Casting The Oculus Quest 2 headset Without Chromecast
When casting a Quest 2 headset to a TV without a Chromecast, there are a few important things to keep in mind.
First, you will need to sign into the meta casting page using your Facebook or Meta account. This is applicable if you are using the second or third method to cast to your TV. It will allow you to access various Oculus services that are necessary for a seamless casing experience.
Furthermore, if you are using a phone to cast to a TV, then make sure that it doesn’t overheat. This is especially true for the first and fourth methods, which use a phone mirroring app to cast to the TV.
Conclusion
As you can see, it is definitely possible to cast your Oculus Quest 2 or Meta Quest 2 headset on a TV without a Chromecast. It doesn’t matter the type of TV you have – if you follow the instructions we have provided, then you can easily start casting the VR headset on your TV.
Of course, there are a few other methods to cast to a TV besides the ones mentioned above. But those are too complicated, or they require you to purchase third-party apps, which is why we have not included them. Compared to that, the methods we have mentioned are far more manageable.
