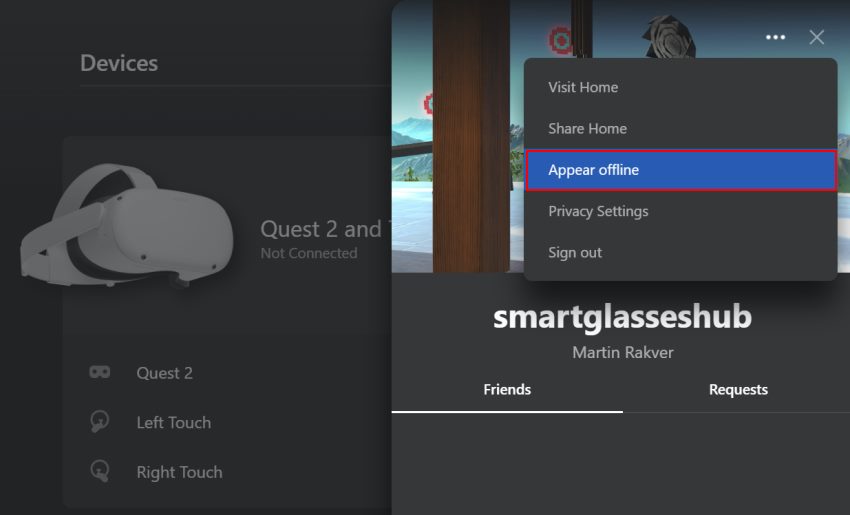
If you are anything like me, then sometimes you just don’t want others to know what you are currently up to. Most games, social media platforms, and messaging apps allow you to hide your online status. But what about the Quest 2?
The short answer is that you can hide your online status on Quest 2 by limiting your account activity visibility only to yourself from the privacy settings (go to your profile page in VR or use the Oculus mobile app to modify settings). Alternatively, you can select to appear offline using Oculus PC software.
Let’s look at the different options to appear invisible on your Quest 2 in more detail!
Hide Your Quest 2 Online Activity (Privacy Settings)
As I write this article (August 2022), you can not change your status in Quest 2 to appear as offline/online or busy directly in your headset (similar to the functionality that is available in most messaging apps).
However, it is possible to appear offline to other people by modifying your account privacy settings and limiting all your activities in VR (online status, downloaded apps, game progress, and achievements) to be only visible to you.
Follow these steps to hide your activities in Quest 2 (including online status) from others:
- Press the Meta (Oculus) button on your right controller to bring up the universal menu
- Click on the profile icon next to the clock
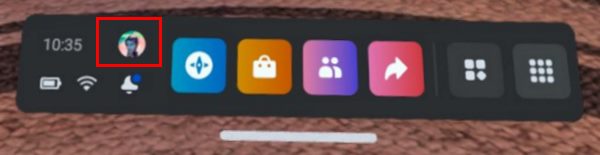
- Click on the three dots icon and select Privacy Settings
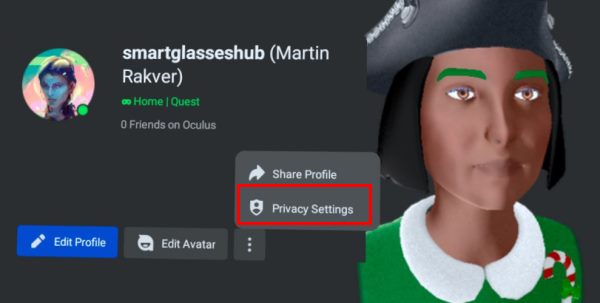
- In the Activity section, select visibility level to Only Me
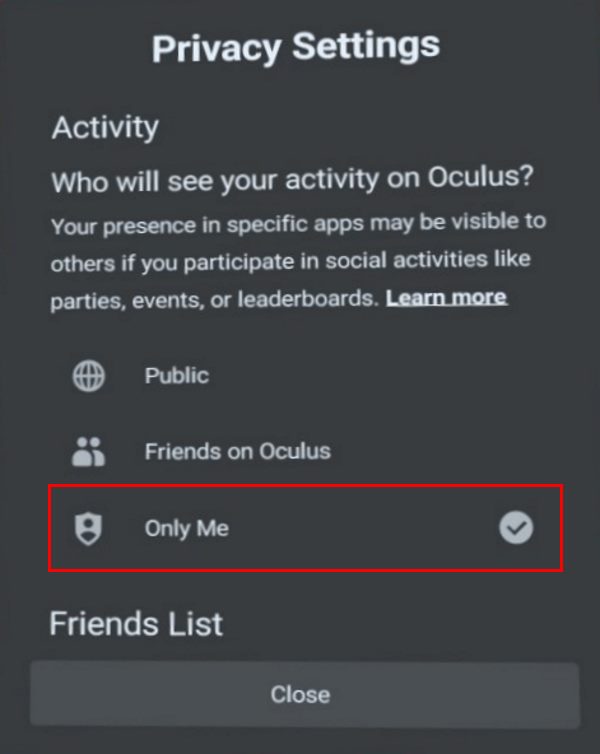
- Click Close and you are all done!
Do keep in mind that when you look at your profile after making the change in the privacy settings, you will still see the green circle next to your profile picture (indicating that you are currently online). However, there is no need to worry – for other people you will appear as offline.
Note! If for some reason you don’t want to make adjust the settings directly from your headset, you can also change the same privacy settings and hide your VR activities using Oculus mobile app, oculus.com official website or using the Oculus PC software (click on the links to jump to the tutorial part within this article).
Appear Offline using Oculus PC Software
As mentioned earlier in the article, it is currently not possible to change your online status directly from the headset (without making changes in the privacy settings). However, it is possible if you have a PC with the Oculus software installed.
Follow these steps to change your online status in Quest 2 to appear offline using Oculus PC software:
- Open Oculus PC software
- Click on Friends from the menu on the left
- Click on the three dots to open additional settings
- Select Appear offline
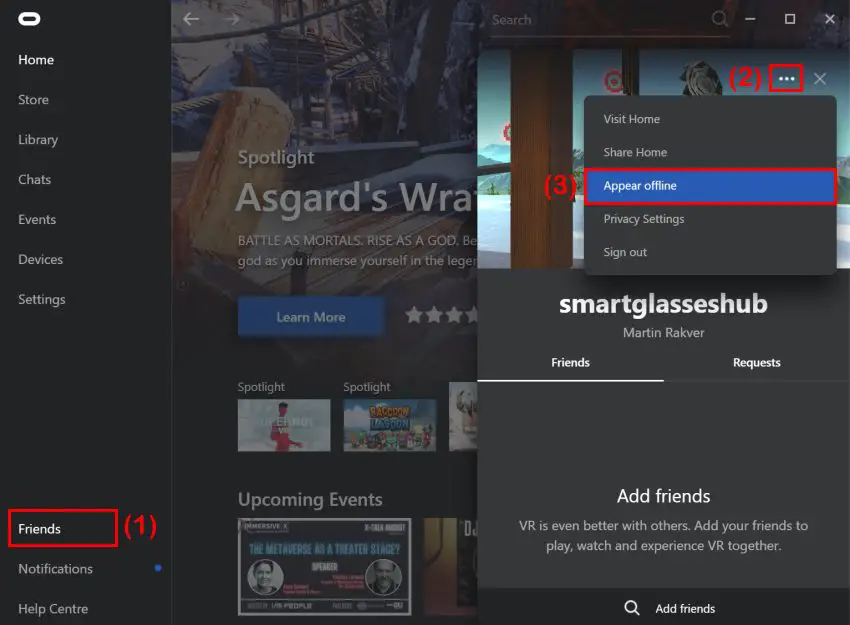
You can verify that you appear to others as offline by refreshing your profile in VR (navigate somewhere else and then reopen). It should no longer display the green circle next to your profile picture.
If that’s the case, then congratulations – you can now continue your VR adventures in stealth mode!
Other Ways To Hide Quest 2 Online Status (Privacy Settings)
In addition to changing the privacy settings straight in your Quest 2 headset, it is also possible to hide your account activity and online status using other methods. Let’s look at the different options that are available.
Note! Similar to changing the activity privacy setting from your headset, after making the changes it will still show a green circle (indicating you are online) next to your profile picture. This is only visible to you and others will see you as offline.
Oculus Mobile App
- Open Oculus App on your phone
- Tap on Menu in the bottom right of your screen
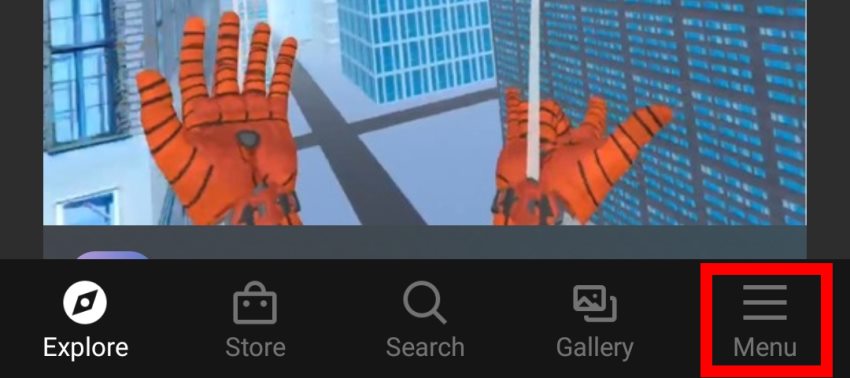
- Open Settings menu item
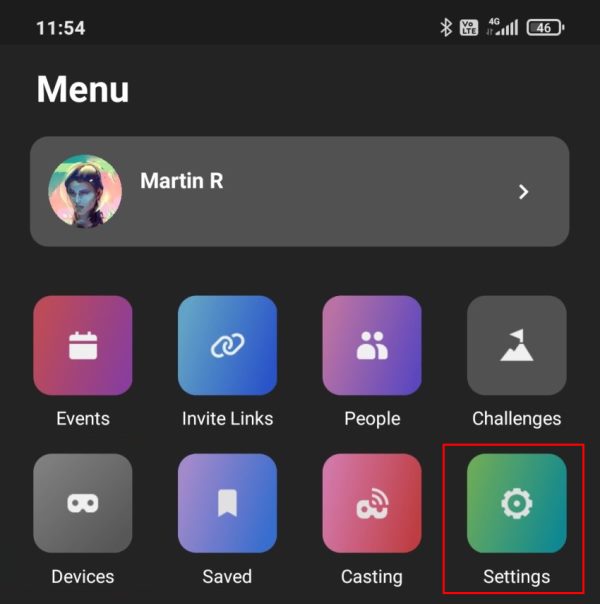
- Open Privacy Settings
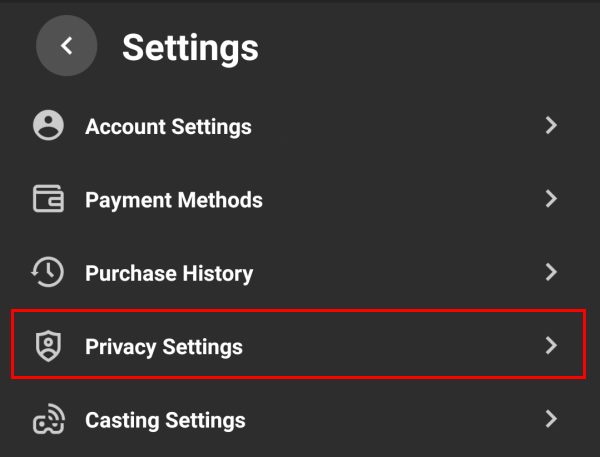
- Select Only Me for the Activity privacy settings
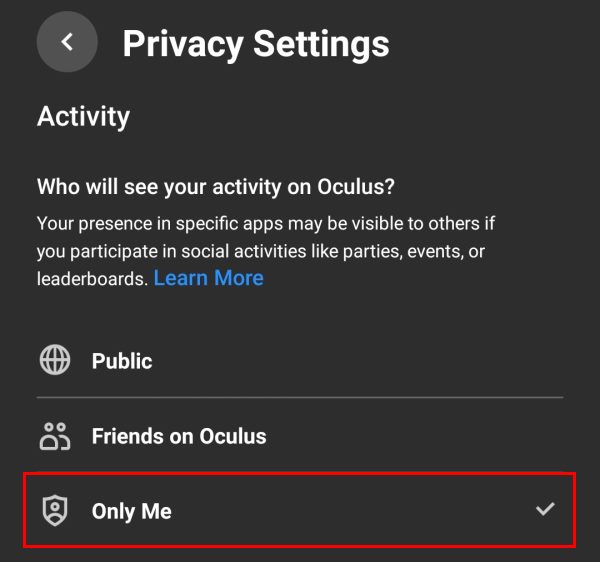
Oculus.com Profile Settings
- Open your Oculus Profile settings
- Select Privacy Center from the menu on the left
- Scroll down until you see Privacy Settings
- Select Only Me for “Who will see your activity on Oculus?“
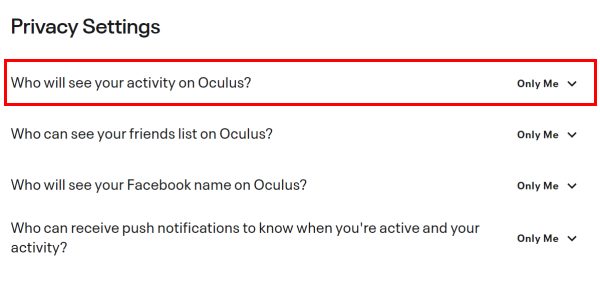
Oculus PC Software
- Open Oculus PC software
- Click on Settings from the menu on the left
- Open the Privacy tab and select Privacy Settings
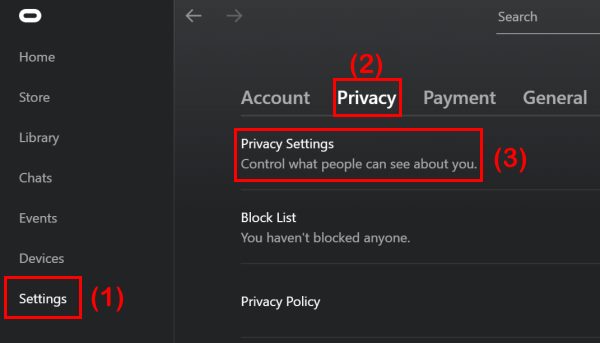
- Click on Change for the Activity section
- Select Only Me and save changes by pressing Confirm
You Can Block A Specific User to Hide Your Online Status
When your goal is to hide your online status from a specific person, a potential solution might be to simply block the user (whether temporarily or permanently).
You can block a person from seeing your VR activity by going to their profile, clicking on the three dots icon, and selecting “Block“. Later on, you can unblock the user from the same place.
And that’s all from me! I hope the article was useful and you found the most suitable method for hiding your VR activity!
HARDWARE USED FOR TESTING AND WRITING THE ARTICLES:
* Meta Quest 2 (My “daily driver” headset, which I absolutely love & recommend)
* Lenovo Legion 5 Pro (AMD Ryzen 5 5600H, Nvidia Geforce RTX 3060, 16GB RAM)
* TP-Link Archer C6 (budget dedicated router for Air Link, see my full setup tutorial)
ESSENTIAL QUEST 2 COMFORT ACCESSORIES:
* VR Cover Foam Replacement (one of the easiest & cheapest ways to improve headset comfort)
* BoboVR M2 Head Strap (reduce pressure on your head and improve the overall fit of the headset)
