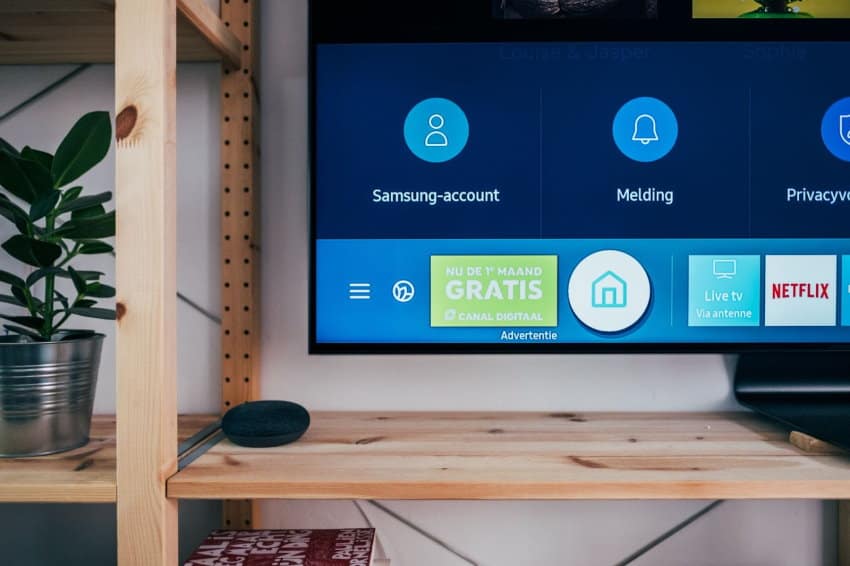
Did you hear? Facebook (Meta) is going all-in on virtual reality and the metaverse. Get a Quest 2 headset and be a part of the future of entertainment!
Virtual reality is primarily an isolated experience. Casting, however, allows you to share the VR action with other people as well.
But what to do if you just can’t get the casting functionality to work properly?
In this article I’m going to be talking about 9 fixes to Oculus Quest 2 casting errors – whether you’re experiencing these on your phone, PC, or TV.
The most common ways to fix casting issues on the Quest 2 are:
- Restart your headset and device you are casting to
- Disable/Enable WiFi on Both Devices
- Restart your router
- Make sure all devices are on the same WiFi Network
- Turn off mobile data on your phone
- Use alternative casting methods
- Make sure your phone has bluetooth and GPS tracking enabled
- Reset everything and try again
- Allow 2P2 from your router settings
I’ll be explaining each of these fixes in detail in the article.
Before we get to that though, it would be a good idea to take a look at the basics. The video below shows you the main ways to cast Oculus Quest 2 to different devices.
We’ve all had those moments where the simple things go wrong. Still, if you’ve been trying to cast the right way all this time but the tech doesn’t believe in slavery, I’ve got your back.
1) Restart Your Headset and Device you are Casting to
If your first instinct wasn’t to just try turning everything off and on again, then you might be a little new to this, but that’s great!
Just as a rule of thumb: whenever technology bugs you or gives you errors – for example in casting, look for the off switch. For casting in particular, restart your headset and the device you are casting to.
After having restarted both devices, try to relaunch casting and see if you have better luck this time. If not, then proceed to the next steps in the article.
2) Disable/Enable WiFi On Both Devices
Another thing to try when experiencing casting issues is to disable and then enable WiFi both on your Quest 2 as well as the device you are casting to.
Turn on your headset and navigate to WiFi settings. Toggle the WiFi setting off and then back on again. Disable WiFi on the secondary device as well and after re-enabling try casting again.
3) Restart Your Router
Your Internet router is where all your wireless connections “come from” – so to say. I’ll spare you the technicalities, but it’s fairly common for routers to experience connectivity issues from time to time. Who really even knows why. Maybe the router took a sick day.
What we do know is that restarting your router can fix errors related to the Internet – which may be what is stopping you from casting from your Quest 2.
Depending on the make and model of your router, there are different ways to restart it. Some routers will have a simple power button you can press once to turn off, and again to turn on. Unplugging the power cable works similarly well.
Note! There’s nothing to worry about when it comes to restarting routers. Your Internet settings will remain the same.
4) Make Sure all Devices are on the Same WiFi Network
As a general rule, casting works on devices that are connected to the same network. This helps one device “piggyback” on the network to cast on another device.
If you have multiple Internet connections or are in a place where devices might be connected to a different Wifi than your Quest 2, it’s time to check. You’ll know from the settings on your PC/Phone/TV and also your Quest 2.
Modern wireless technology also means that we need to be concerned about network bands when casting. If you’ve got both 2.4 and 5 GHz network bands enabled for a single SSID (WiFi Network), it might cause issues.
A quick solution is to split 2.4 GHz and 5 GHz network bands from the router settings and connect both devices to the same network. You can find a detailed guide with all you need to know about this here.
After the split, try connecting the Quest 2 and your casting device to the 5 GHz network first since it’ll give you higher connection speeds and is more suitable for casting and streaming. If that doesn’t work, time to try the 2.4 GHz one on both!
5) Turn off Mobile Data on your Phone
Mobile data is generally slower than a WiFi connection, and may also have more interference.
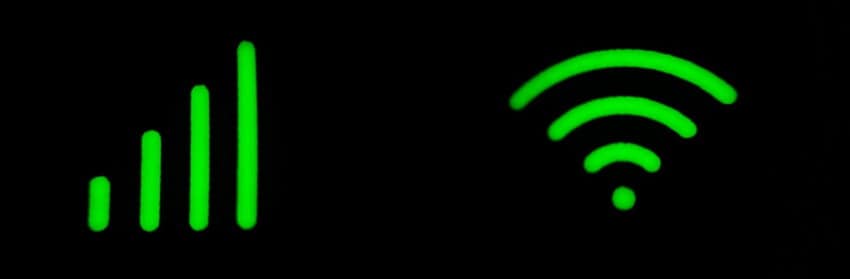
You might accidentally be using your mobile data to cast – and racking up quite a bill while you’re at it. Disable mobile data and switch to a WiFi connection for higher connection speeds and a smoother casting experience.
6) Use Alternative Casting Methods
This method, if it works, does more to identify the problem.
For instance, if you’re trying to cast to your phone, try the PC or TV instead. Or if you’re already trying the PC, try casting to your TV or the phone.
If the Quest 2 successfully casts on some devices but not others, there may be compatibility issues you’ll want to look into.
Do make sure that all your devices are updated to the latest software. Software updates are often designed to fix bugs and errors, even for casting.
7) Make Sure Your Phone has Bluetooth and Location Enabled
Two necessary ingredients when you involve your smartphone in the casting process are Bluetooth and GPS tracking – which may be called location services in your phone.
Keeping both of these turned on will allow you to cast from your Quest 2.
8) Reset Everything and try Again
This is similar to the first solution, but if you’ve made it this far into the article without a fix it means we need to take it to the next level.
Resetting everything involves several phases, and I’ve listed most of them below:
- Uninstall and reinstall the Oculus App on your phone
- If you are using a Chromecast, run a factory reset on it by holding down the power button and navigating from the prompts
- Remove the device you are trying to cast to from the Google Home app, and pair it again
- Restart your phone
- Restart the Quest 2
- Restart your PC
Even if I’ve missed anything, I’m certain you’ll have the gist of what it means to reset everything and try again.
9) Allow P2P From Your Router Settings
A peer-to-peer network program is great for file sharing and making wireless exchanges much easier.
Since we’re talking about casting, removing P2P restrictions from your router could help to make the connection smoother and resolve casting errors.
A simple guide on how to do this can be read here.
Note: Keep in mind that P2P is usually disabled by default for a reason. A more open connection means greater vulnerability for an unwanted “peer” to hop onto your connection. Exercise due care!
When working with routers, it’s always better to consult your own router’s manual for better assistance.
With that, we wrap up the round for solving casting issues with your Quest 2. Hopefully, the tips provided in the article helped you solve the casting problems you were having.
HARDWARE USED FOR TESTING AND WRITING THE ARTICLES:
* Meta Quest 2 (My “daily driver” headset, which I absolutely love & recommend)
* Lenovo Legion 5 Pro (AMD Ryzen 5 5600H, Nvidia Geforce RTX 3060, 16GB RAM)
* TP-Link Archer C6 (budget dedicated router for Air Link, see my full setup tutorial)
ESSENTIAL QUEST 2 COMFORT ACCESSORIES:
* VR Cover Foam Replacement (one of the easiest & cheapest ways to improve headset comfort)
* BoboVR M2 Head Strap (reduce pressure on your head and improve the overall fit of the headset)
