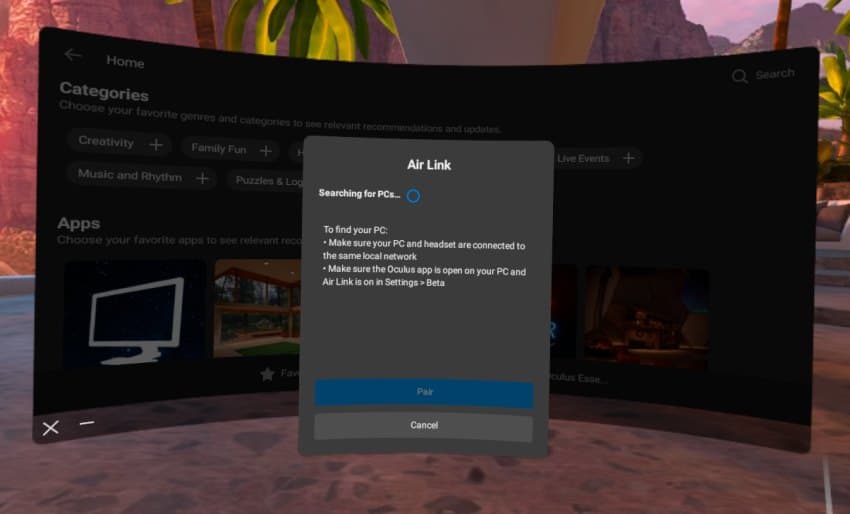
Oculus Air Link is often praised for how easy it is to set up. But what to do if you try launching Air Link connection from your headset, but it is simply unable to find your PC?
To help you out, I have created this list of potential steps you can take to solve your problem and get your PC detected and connected! So let does not waste any more of your time and get started!
1) Make Sure Air Link is Enabled in Oculus Software
The first thing to check when Air Link is unable to find your PC is that you have actually enabled the Air Link functionality in the Oculus Software (Settings → Beta).
Update (November 2021): Starting from Oculus software v34, you don’t need to manually enable the Air Link toggle in Oculus software anymore. I tested restarting my computer and Air Link was able to detect my PC even when Oculus software was not running.
It’s such an obvious step, but the thing that has confused me and many others is that you have to manually enable Air Link each time you launch Oculus Software. In addition to that, the Air Link functionality turns off automatically after 24 hours, in which case you also have to manually re-enable it again.
This might and has caused confusion among a large number of VR users (including myself). So make sure that Air Link is actually enabled before trying to launch the connection!
2) Restart Your Setup
The good old “have you tried turning it off and back on again?” is a good remedy against different technical hiccups. And it’s the same case here, so go ahead and:
- Turn off Air Link in your Headset (from Experimental Settings)
- Restart Your Headset
- Restart your PC
- Enable Air Link in your Headset
- Launch Oculus Software & Enable Air Link on your PC
See if you have more luck correctly detecting the PC this time. If not, proceed with the next steps.
3) Make Sure PC and Headset Have Matching Software Versions
Although the Oculus Software versions should mostly be backward-compatible, you can never know for sure. It is a good idea to keep both your headset and Oculus PC software updated and running on the latest version.
You can find the Oculus PC Software version by navigating to Settings → General and scrolling all the way down. For the headset itself, you can get the firmware version by navigating to Settings and opening the “About” section. If you see a mismatch in the version numbers, try updating.
4) Connect your PC to the Router via Ethernet Cable
As also listed in the Oculus Air Link best practices page, for optimal performance your PC should be connected to the router via an Ethernet cable. So, use an ethernet cable and disconnect the Wi-Fi connection in your PC to see if the headset is now able to find and pair with the PC.
If you have a mesh network setup in your home (discouraged by Oculus as it causes problems with Air Link), make sure to connect your PC to the main router. Connecting your PC to secondary nodes that extend the network generally does not go well with Air Link.
Note! Make sure that your headset is connected to a Wi-Fi network that is part of the same local network that your PC is also connected to!
5) Check That your Local Network is Configured as Private
Another potential reason why Air Link is not able to find your PC is that your local network is configured as “Public” and not “Private”. This can cause your PC and headset to be placed in different network subnets and thus they are unable to properly communicate with each other.
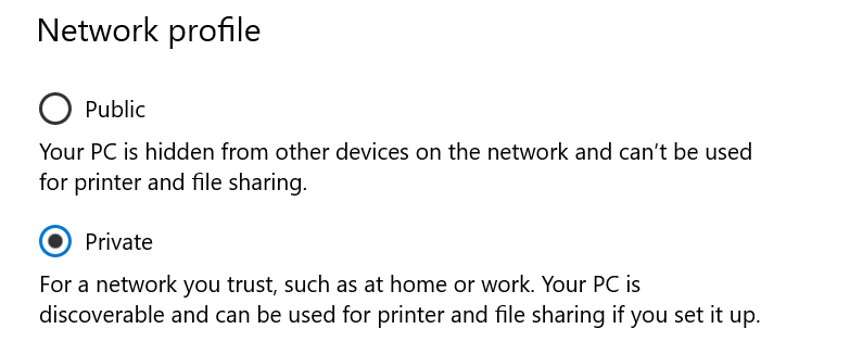
To change your local network to private:
- Start typing “Network” in the Taskbar search
- Open “Network status”
- Click on “Properties” for your Ethernet connection
- Select “Private” and Save
If your network was previously configured as “Public” there’s a good chance you will have now fixed the problem.
6) Test & Modify Wi-Fi Settings
Next we are going check and test some Wi-Fi-related settings to see if there lies the potential root cause of your current connectivity issue. First, make sure that:
- You have set unique names for all your Wi-Fi networks
- If you have a tri-band router, you are connected to the primary 5GHz network
The thing about Wi-Fi network names (SSID), is that technically they are not required to be unique. However, matching network names are known to cause problems with Air Link.
Similarly, if you have tri-band router in your home and you have created one 2.4GHz and two 5GHz networks, make sure you connect your headset to the primary 5GHz network. Connecting to the secondary network has been reported to cause connectivity issues.
7) Turn off VPN
If you use a Virtual Private Network (VPN) to reroute your network traffic, then go ahead and turn VPN off when trying to establish your Air Link connection.
If you see that turning off VPN solves your Air Link connectivity issue, you can potentially keep using your VPN software together with Air Link by tweaking VPN settings. For example, NordVPN allows required Air Link connections when you turn off the “Invisibility on LAN”.
8) Temporarily Disable Antivirus / Add Exceptions
Another potential reason why your headset might not be able to find your PC is that the Antivirus and/or Firewall services are blocking the connections required for Air Link. One way to test this out, is to temporarily disable the protection and see if your computer is then detected in your headset.
Another thing to notice is that you might actually have multiple Antivirus software installations on your PC. Windows, by default, has an antivirus package included in the operating system.
However, your PC might also have third-party Antivirus software installed (e.g Bitdefender, Norton, Avast, etc). Usually, it’s the latter that unexpectedly blocks the Air Link connection.
Note! Make sure your firewall is not blocking the TCP port 5669 which is required to be open in order for Oculus Air Link to work!
Please do keep in mind that Firewall and Antivirus are installed on your PC for a reason – to keep you safe. If you see that disabling the services helped with your problem, then re-enable them and start Googling how you can add exceptions for Oculus-related services.
9) Reinstall Oculus Software
Another potential solution that may or may not work, is to reinstall your Oculus Software and then try again. I would say more times than not this will not help, however since it is so easy to do and you are so far down in the list, then go ahead and just test it out.
10) Test with a Different Router
When I personally initially tested Oculus Air Link with the router that was provided by my internet service provider, I was faced with intolerable lag. However, other users have reported that with some specific router models, they have been unable to pair their headset with the PC in the first place.
This may very well be the case for you! If you have the option, I recommend setting up a dedicated router for Oculus Air Link. I purchased mine for 40$ and it works really well! If you are interested, you read about my setup and get the full step-by-step tutorial from my previous article.
11) Contact Oculus Support
Unfortunately, at this point I am out of additional ideas that might help you solve your problem. Although Oculus Support does not have the best reputation when it comes to solving more advanced problems, go ahead and create a ticket and see if they can help you.
Make sure you include a detailed description of the problem and all the steps you have taken to resolve the issue yourself. Also, gather and include logs for the support team to review.
HARDWARE USED FOR TESTING AND WRITING THE ARTICLES:
* Meta Quest 2 (My “daily driver” headset, which I absolutely love & recommend)
* Lenovo Legion 5 Pro (AMD Ryzen 5 5600H, Nvidia Geforce RTX 3060, 16GB RAM)
* TP-Link Archer C6 (budget dedicated router for Air Link, see my full setup tutorial)
ESSENTIAL QUEST 2 COMFORT ACCESSORIES:
* VR Cover Foam Replacement (one of the easiest & cheapest ways to improve headset comfort)
* BoboVR M2 Head Strap (reduce pressure on your head and improve the overall fit of the headset)
