
Did you know that the Oculus Link functionality was announced and released already back in 2019? In The meantime, Oculus has put in a lot of effort to further improve and stabilize the solution.
Understandably, some glitches will still slip in. One issue that is quite often raised, is that the microphone of the Oculus Quest 2 will not start working right away when using Oculus Link. So what’s the solution and what can you do about it?
If your Oculus Quest 2 mic is not working when using Oculus Link, try the following steps first:
- Open “Sound Settings” on your PC and verify that the Input device is “Headset Microphone (Oculus Virtual Audio Device)”
- Open “Voice Recorder” on your PC and start recording (leave it on). Disconnect the Link cable and plug it back in. Relaunch and allow “Oculus Link” and see if the mic starts working
If this solved your problem already, then excellent! If not or you would like more details, then go ahead and continue reading. I will walk you through these and various other troubleshooting steps and solutions to get the mic on your Quest 2 working.
1) Select Correct Input Device on Your PC
As the first step to solve the problem, you want to make sure that you are using the correct recording device on your PC.
- Turn on your Oculus Quest 2 headset and connect it to your PC.
- Make sure your Quest 2 is successfully connected in the Oculus software
- Open Windows “Sound Settings”. Here are two ways to do that:
- Type “Sound Settings” in Taskbar search
- Right-click on the “Speaker” icon on the bottom-right of your screen and click “Open Sound Settings”
- Scroll down the “Input” section and make sure that “Headset Microphone (Oculus Virtual Audio Device)” is selected as the Input device.
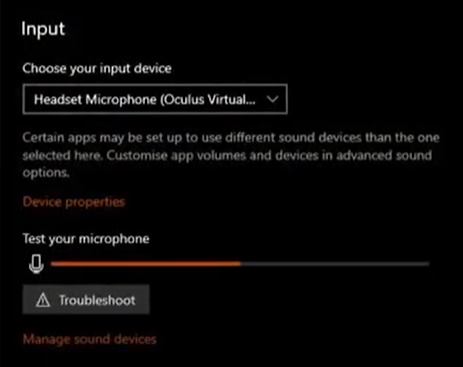
If something else was selected previously and you changed to the correct device, then save the changes and test your microphone again.
2) Use “Voice Recorder” To Activate the Mic
There currently seems to be a microphone activation issue with Oculus Link. When using Windows “Voice Recorder” (or any other program that uses a microphone) we force the microphone to be activated and it will start work properly when using Oculus Link.
Try the following steps to solve your mic activation problem:
- Open the Oculus Software and verify that your Quest 2 is successfully connected
- Click on your device to open settings and verify that “Quest 2 Microphone” is set as the Input device
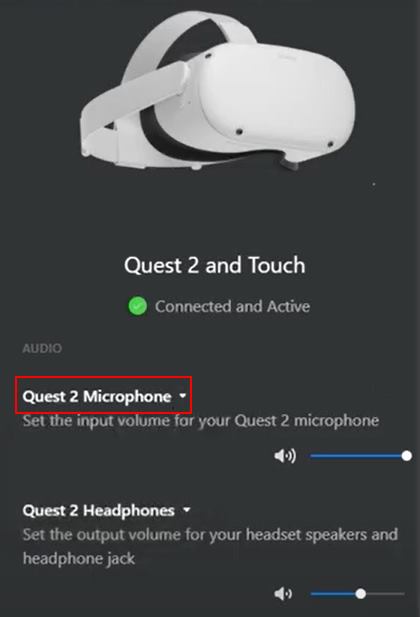
- Open “Voice Recorder” on your Windows and Start Recording
- You will probably notice that the circles around the recording icon are not moving, indicating that no sound is picked up from the Quest 2 microphone.
- Keep “Voice Recorder” recording and strap on your headset
- Unplug the Link cable from the headset and plug it back in
- On your headset, allow access to PC and enable Oculus Link
- If microphone activation was indeed your problem, then you should now see that “Voice Recorder” is picking up sounds from the Quest 2 microphone (and will work with VR games as well)
If something was left unclear for you, then the whole process if also described in the Youtube video below:
Note! Until the issue isn’t resolved by Oculus, you have to do this microphone activation trick each time you restart your PC and connect your headset.
3) Check Mic Volume & Disable “Allow applications to take exclusive control of this device”
- Open sound settings by right-clicking the speaker icon on the bottom-right of your screen and select “Open Sound settings”
- Locate and Open “Sound Control Panel” from “Related Settings
- Click on the “Recording” tab and make sure that “Headset Microphone (Oculus)” is set as the default device for Recording
- Select the “Headset Microphone” and click on “Properties”
- Go to the “Levels” tab and make sure the mic is at 100% volume level
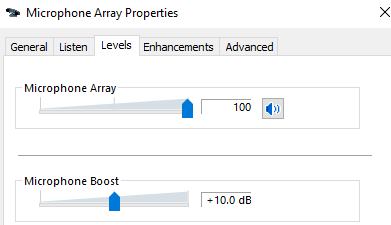
- Go to the “Advanced” tab and untick the “Allow applications to take exclusive control of this device” option
- Click “OK” to apply the changes.
For good measure, I would recommend using the previous microphone activation method again. By doing so, you’ll both be able to test the microphone using Voice Recorder (in case it works right away) or force it to activate.
4) Disable “Hear Computer Audio in VR” (Oculus Software)
- Open Oculus Software on your PC
- Click on “Devices” and then on your “Quest 2 and Touch”
- Disable “Hear Computer Audio in VR”
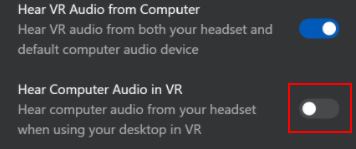
Many people have had problems when this setting was left enabled causing something to go wrong in microphone sound detection. Try disabling and see if it makes any difference for your specific case.
5) Check that Oculus Is Selected As the Input Device In All (3rd Party) Software
People have very different computer configurations and software installations. If you are using any 3rd party middle layer software which guides the hardware and software integration, be sure to check that “Oculus” is set as the input device there.
If you are unsure whether you are using any such software, a good place to check is in the taskbar icons. Additionally, you might search for “Audio” or “Sound” in the taskbar search bar.
You also want to make make sure that:
- Oculus Software has “Quest 2 Microphone” selected as the input device
- Oculus Microphone is select in Steam settings
- If you are using 3rd party VR software, check that “Oculus Virtual Audio Device” is selected as the input (and also output) device.
Do any necessary changes and test your microphone again.
6) Allow Access in Windows “Microphone privacy settings”
Microphone privacy settings should be set correctly by default, but in case you have reached this far and are still having problems, then go ahead and check the following:
- Click the Windows “Start” button and type in “Microphone privacy” and open the corresponding settings.
- Enable microphone access for the device
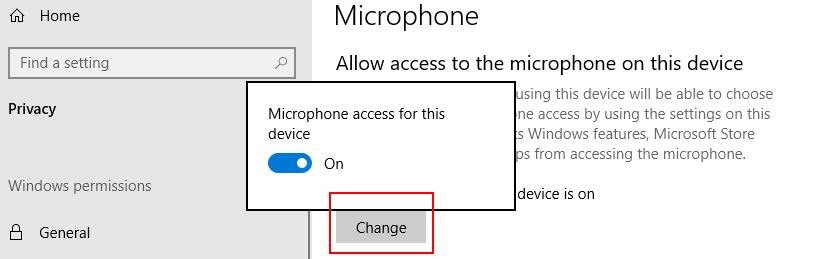
- Scroll down and enable microphone in the “Allow apps to access your microphone”
- Scroll further down and enable microphone also in the “Allow desktop apps to access your microphone”
If any of the options were previously disabled, change the setting and test whether your microphone now works with Oculus Link.
7) Make Sure You Are Actually Wearing the Headset
This is one of the Homer Simpson style “duuuuuhhhh” solutions – make sure that you are actually wearing the headset when testing the microphone and solutions in this article.
The thing is that the Quest 2 microphone is only activated when the headset is currently being worn. If you are testing different solutions with the headset lying on the table and wondering why it is not picking anything up… well then you now know why.
And that’s it from me. I really hope that one of the solutions provided in this article helped to get you on the right path and solved the microphone issues you were having. Happy VR gaming!
Wireless PCVR gaming does not have to be expensive! TP-Link AC1200 router (recommended by Guy Godin, developer of Virtual Desktop) has proven to offer excellent performance at a reasonable price! See my step-by-step video tutorial on how to set the router up.

