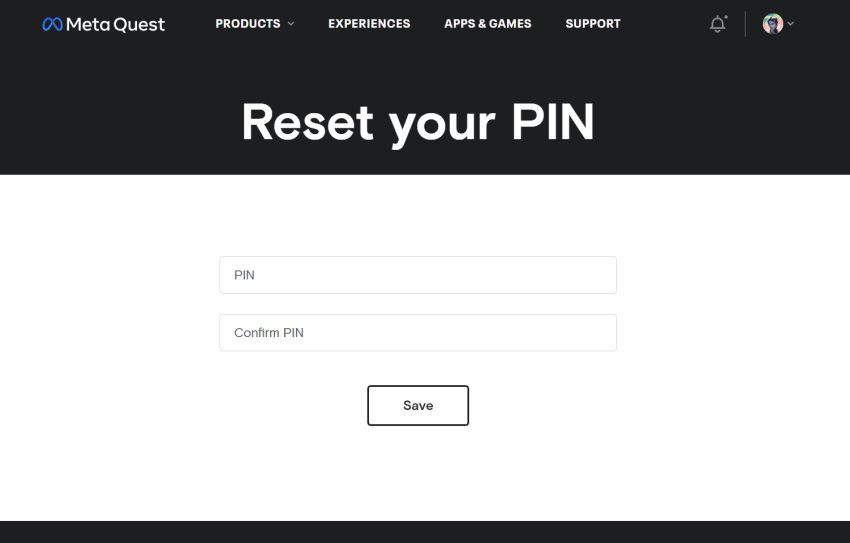
Trying to change your profile settings or purchase a game for your Quest 2, but Oculus is asking for a PIN? What PIN?!?!?
As a small reminder: the Oculus PIN is a 4-digit code, configured during the initial setup of the headset, which is used to verify your identity and help make purchases in the Oculus (Meta) app store easier and more secure.
If you have forgotten your PIN code then no worries! There are three different ways you can reset the Oculus PIN and continue your VR journey:
- Reset Oculus PIN from Profile Settings (Recommended)
- Reset PIN using Oculus PC Software
- Reset Oculus PIN from the game purchase screen
Let’s look at each of the methods in more detail and outline a step-by-step tutorial with illustrating images that help you navigate the process with ease!
Reset PIN From Oculus Profile Settings
The most obvious and also the recommended way of resetting your Oculus PIN is using a web browser to log in to your Oculus profile and resetting the PIN from security settings. You also need access to the email account configured for your profile.
Follow these steps to reset Oculus PIN from the Oculus profile settings:
- Open your profile on Oculus.com (using a web browser on your PC or phone)
- Click Security from the menu on the left
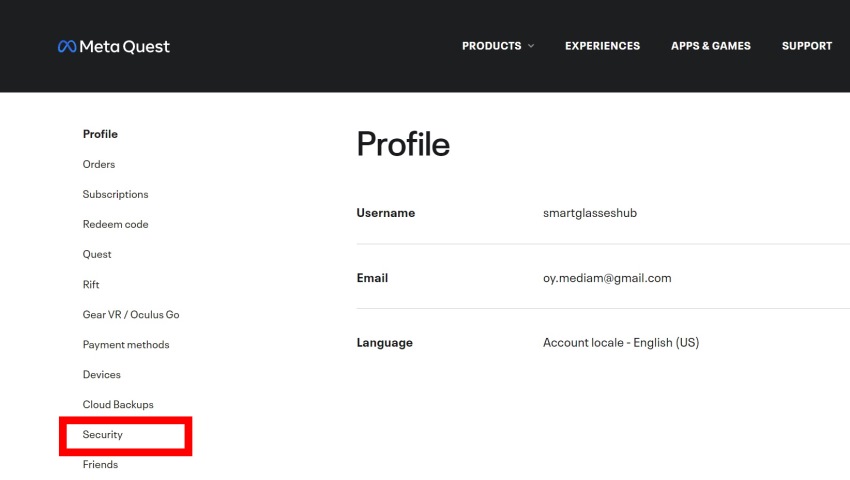
- Next to PIN, click Edit
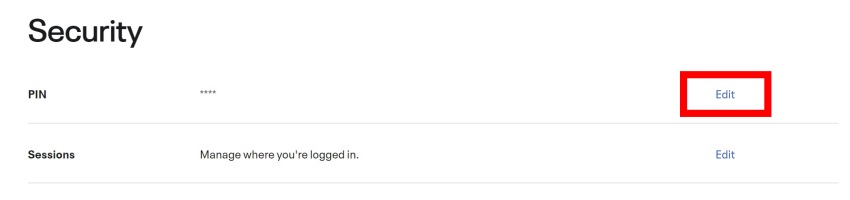
- Click on Forgot PIN below the Current PIN field
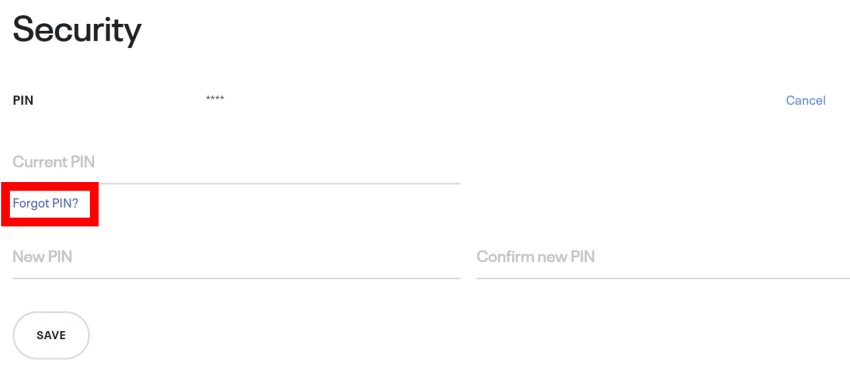
- Click Request PIN Reset

- Click on the link in the PIN Reset email from Oculus
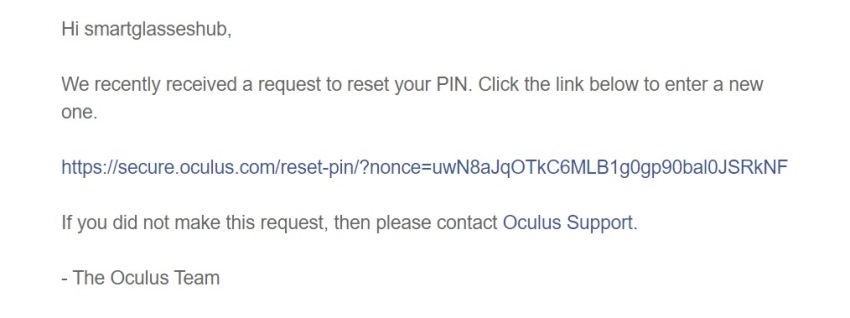
- Type in New PIN and click Save
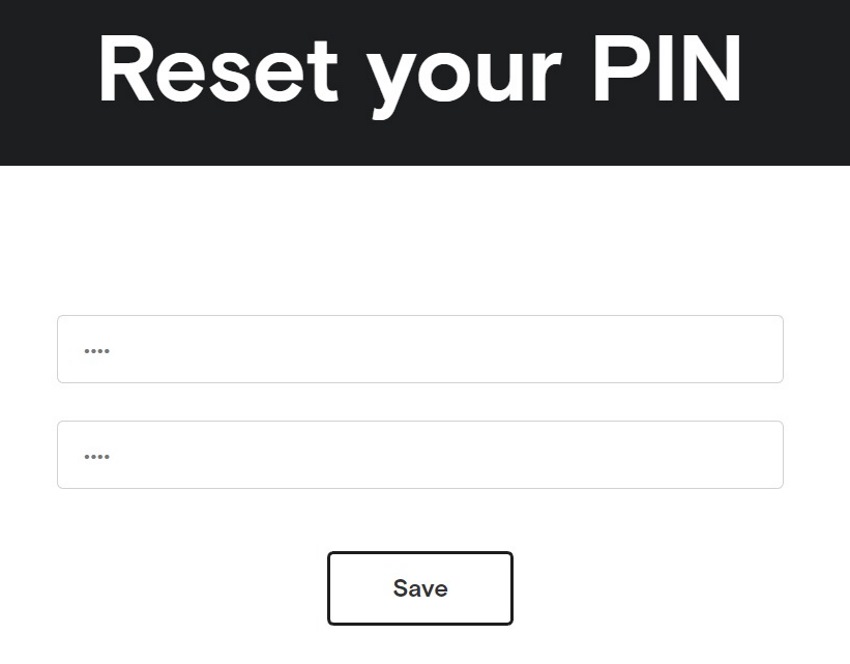
- Congratulations! Your PIN has been changed.
Note! When I tested this, the email to reset the PIN arrived in a couple of seconds. If you don’t see the email in a couple of minutes, make sure to check the Spam folder!
Reset PIN Using Oculus PC Software
For those that are using their Quest 2 as a PCVR headset, the Oculus PC Software is probably the easiest and quickest way to reset the Oculus PIN if you have forgotten it.
Note! If you haven’t downloaded the Oculus PC software, it is probably not worth downloading it just for the sake of resetting your PIN. In that case, skip the method and use either the first one (Oculus Profile) or the upcoming method (Game purchase).
Here are the steps to reset your PIN using Oculus PC software:
- Open Oculus PC Software
- Click Settings from the left menu
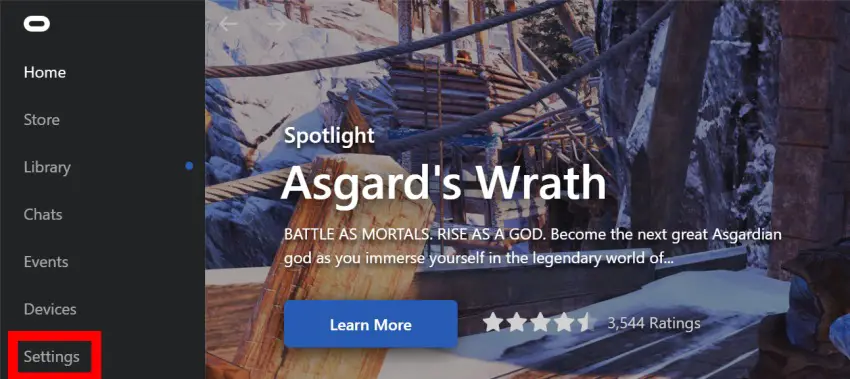
- Click Oculus PIN from the Account tab
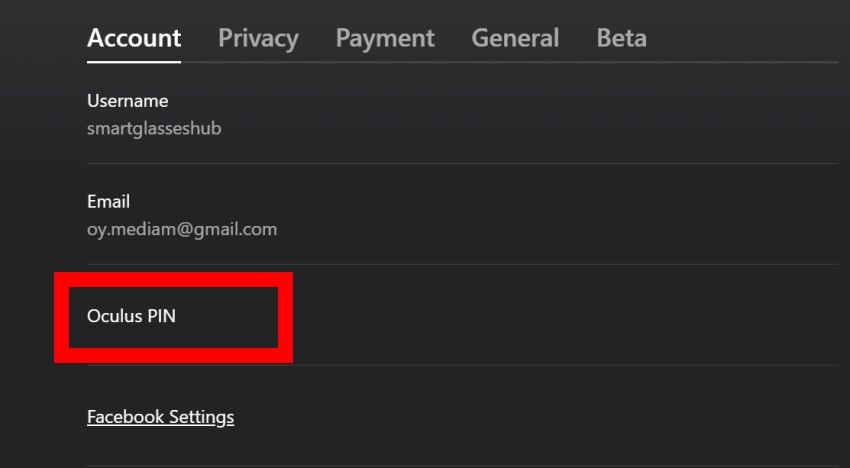
- Type New PIN and your Password and click Submit
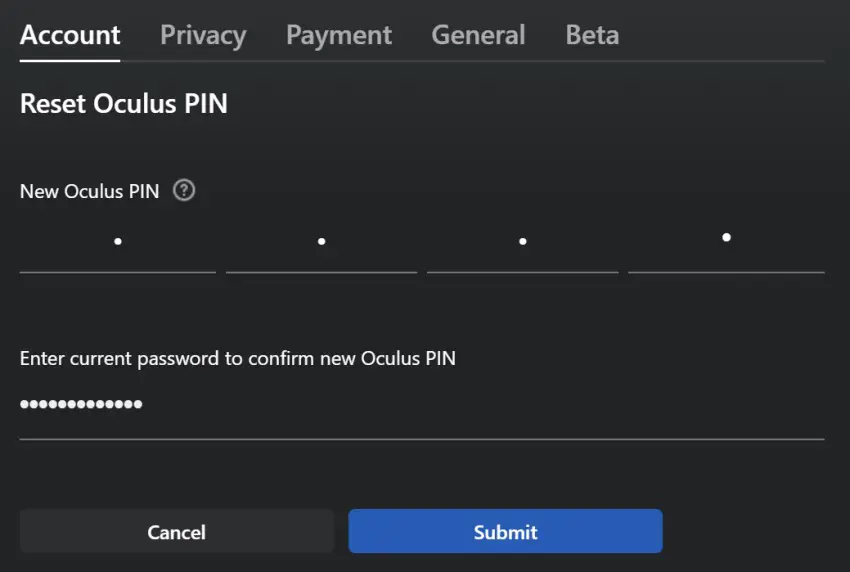
- Check email for a 6-digit verification code, type it in and click Submit
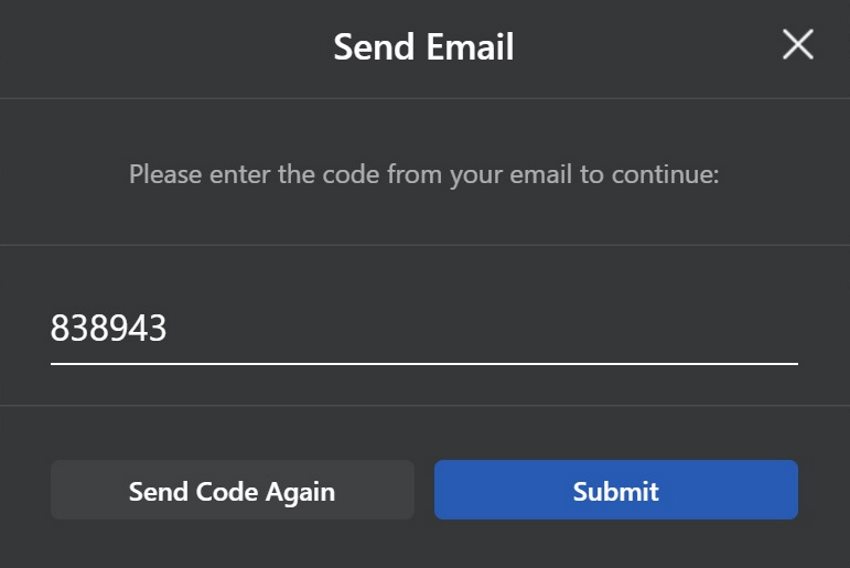
- Congratulations! Your Oculus PIN is now updated.
Reset PIN from Game Purchase Screen
This method assumes that you open the Oculus (Meta) app store using a browser on your PC, phone, or tablet. You can’t reset the PIN when you open the app store using the Oculus App on your phone.
Follow these steps to reset your Oculus PIN on the game purchase screen
- Open Oculus (Meta) app store
- Open a random game
- Click on the Price button
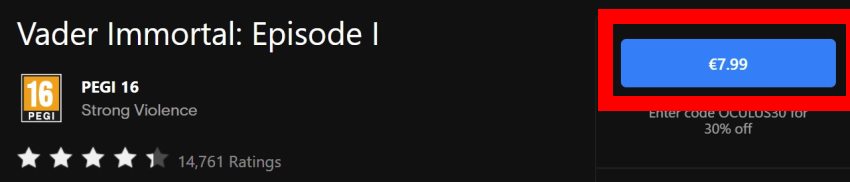
- Click Forgot PIN
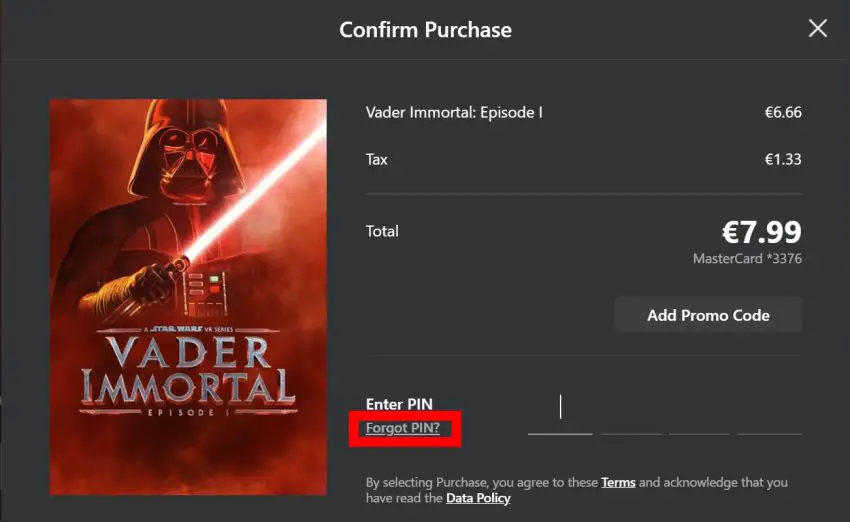
- Enter New Oculus PIN. Type your Password and click Submit
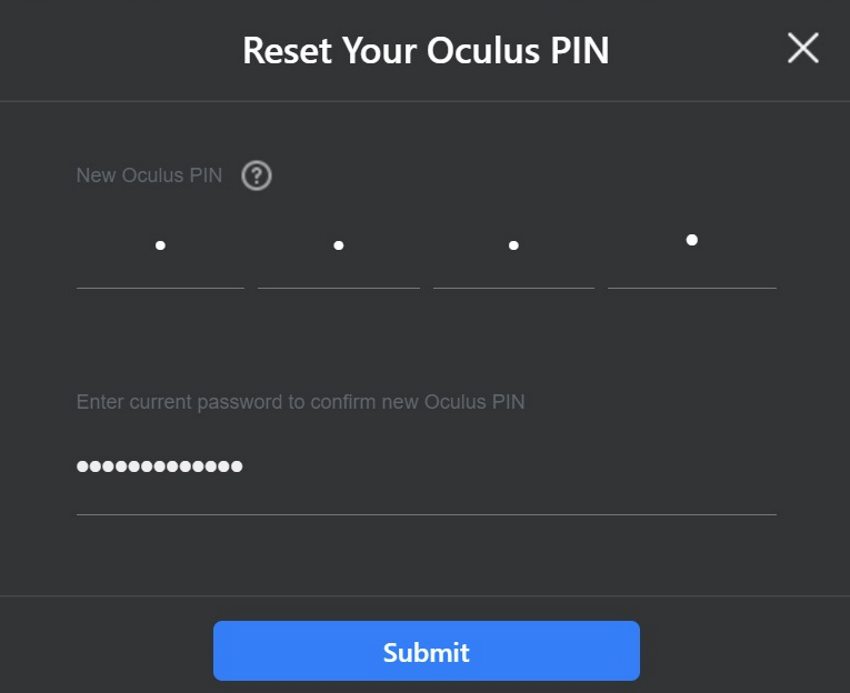
- Congratulations! Your Oculus PIN has now been changed.
And these were all the different methods you can use to change the Oculus PIN code for your account. I hope you found one suitable for your needs and got your PIN successfully changed!
HARDWARE USED FOR TESTING AND WRITING THE ARTICLES:
* Meta Quest 2 (My “daily driver” headset, which I absolutely love & recommend)
* Lenovo Legion 5 Pro (AMD Ryzen 5 5600H, Nvidia Geforce RTX 3060, 16GB RAM)
* TP-Link Archer C6 (budget dedicated router for Air Link, see my full setup tutorial)
ESSENTIAL QUEST 2 COMFORT ACCESSORIES:
* VR Cover Foam Replacement (one of the easiest & cheapest ways to improve headset comfort)
* BoboVR M2 Head Strap (reduce pressure on your head and improve the overall fit of the headset)
