
If you are currently having trouble getting Roblox VR games to work properly, then you have arrived at the right place!
In the first part of this article, you will find some general requirements needed to play Roblox in VR. The second part of the article includes more specific troubleshooting steps to help you get around the issues you are currently having.
I did all of the installation and testing for this article using my Quest 2 headset. However, most of the information should be applicable for other headsets as well. So without further ado, let’s get started!
Requirements to Run Roblox VR Games on Your Quest 2
Before I dive into the actual troubleshooting guide, it is probably a good idea to list some requirements and steps you must complete before you can play Roblox in VR. If you fail to meet any of the items in the list, then probably here lies the root cause of your issues.
1) Roblox VR Requires a Gaming PC
In order to play Roblox VR with your Quest 2, you are going to have to connect your PC with your headset. This turns your Quest 2 from standalone into a PC VR headset, where the PC runs the actual game and your Quest 2 is used for displaying the content and tracking your movement and actions.
There are two main ways to turn your Quest 2 into a PC VR headset – connecting the headset and PC via USB 3 cable (Oculus Link) or over Wi-Fi (Air Link).
The minimum PC requirements to run VR games on your PC (using either Oculus Link or Air Link) are:
| Component | Recommended Specifications |
|---|---|
| Processor | Intel i5-4590 / AMD Ryzen 5 1500X or better |
| Graphics Card | NVIDIA GeForce GTX 970 or better |
| Memory | 8 GB+ RAM |
| Operating System | Windows 10 |
If you are unsure, try googling benchmark tests comparing your PC hardware versus the components in the list. Do keep in mind that these are only approximate requirements – sometimes you might get away with a PC with slightly worse specifications.
However, more times than not, an underpowered PC (that fails to meet requirements for VR gaming), is the root cause why you are unable to play Roblox in VR.
2) Oculus Link / Air Link Configured and Running
Having a VR-capable PC is only one side of the equation. In order to play Roblox VR on your Quest 2, you must first configure your PC and headset for PC VR gaming.
The easiest way to start is Oculus Link and use the Quest 2 charging cable for connecting your PC and headset. Go ahead and watch the official Oculus Link setup video which gives quite a good overview of the required steps:
If you are successfully able to configure Oculus Link and enter the Link home environment (Dash) then this is a big step towards getting Roblox VR running properly.
I personally always use the wireless PC VR method (Oculus Air Link), but since it is more troublesome and relies on a proper router and network setup, I would only give it a try once you have successfully set up the regular wired Link.
Note! You can also play Roblox VR games using Virtual Desktop. However, since this article is aimed more towards the VR newcomers, I have deliberately left this option out.
3) Steps To Play Roblox in VR
Once you successfully set up a PCVR connection between your Quest 2 and PC, you have actually completed most of the hard work. In order to start playing Roblox VR games, follow these steps:
- Establish Oculus Link (or Air Link) connection
- Place your headset on your forehead and leave the PC VR connection active
- Open your web browser on your PC and go to roblox.com
- Log in and open a VR game (e.g “VR Hands”)
- Click “Play” and will automatically either:
- Prompt you to Install Roblox Software (complete if you haven’t already) or
- Launch the game in VR
- Enjoy!
If anything was left unclear, the Youtube video below illustrates the Roblox VR setup process nicely:
ROBLOX VR NOT WORKING? (9 TROUBLESHOOTING STEPS)
If you seem to have gotten the basics of installing and launching Roblox VR down correctly, but still have problems, it is time to dive into the alternative reasons and potential solutions to the issue.
1) Enable Unknown Sources (Oculus PC Software)
Since Roblox VR is not classified as an official release for Oculus, you have to make sure that the “Unknown Sources” option is enabled in the Oculus PC App (Settings – General)
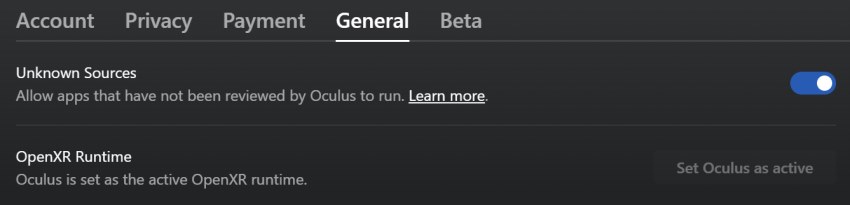
2) Link Connection not Active When Launching Roblox VR Game
Before you go and launch a specific Roblox Game, you must first connect your PC and headset and enable Oculus Link or Air Link connection. For example, simply plugging in the USB cable is not enough. You must enable Oculus Link in the headset and arrive in the PC VR home environment (Dash).
Once you have an active PC VR connection and go to roblox.com to launch a game, it automatically detects the VR hardware and thus launches the game in virtual reality (instead of the regular flat screen mode)
3) Your PC Is Not Good Enough
Look, Roblox VR games are usually not the most demanding ones. And it doesn’t matter whether you have a desktop computer or a laptop, both options will work fine.
But what you definitely need is a PC with a dedicated graphics card. If yours doesn’t have one (e.g laptops with integrated GPU-s) then VR games are just not an option for you until you upgrade.
If your PC specs are near the minimum requirements and you are having trouble establishing a Link or Air Link connection, you could theoretically give Virtual Desktop a try (it is known to work better with PC-s that fail to meet the official requirements).
4) Enable Roblox VR Mode Manually
If Roblox is not launching in your headset or the VR option is missing (e.g you have accidentally disabled it), follow these steps to re-enable Roblox VR mode:
- Open Windows Explorer (Windows Key + E)
- Navigate to “C:\Users\YOUR_USER\AppData\Local\Roblox”
- Right-click on “GlobalBasicSettings_13.xml” and select “Edit“
- Near the end of the configuration file, locate the “VREnabled” boolean.
- If the value is set to “false”, change it to “true“
- Save and exit the configuration file
If anything was left unclear, I also made a video demonstrating the required steps in more detail:
5) Reinstall Roblox
If you have had Roblox installed on your PC for a long time, you must know that the earlier Roblox Launch applications did not have VR support. This is true even when you have applied all of the updates – it simply does not offer the option to enable VR.
The solution here is to reinstall the Roblox launcher using the following steps:
- Open the Windows “Add or remove programs” utility
- Search and uninstall all “Roblox” applications that are listed
- Establish an Oculus Link / Air Link connection
- Go to roblox.com and launch a VR game
- Roblox should prompt you to install the required software
- Download and Install the latest Roblox software
- Try Launching a Roblox VR game again
You should try reinstalling Roblox even if you know you have the correct and latest Roblox software installed. Sometimes software gets into unexpected states and it is best to simply start from a blank sheet and do a clean reinstall.
6) Disable Roblox Beta
If you have opted into the early-access Roblox Beta version, this could often be the reason why you aren’t able to play Roblox in VR. Follow these steps to disable Roblox Beta:
- Open Roblox Beta application
- Click on “More” and then navigate to “Settings“
- At the bottom of the screen, click on “Disable Beta”
- Complete the Survey
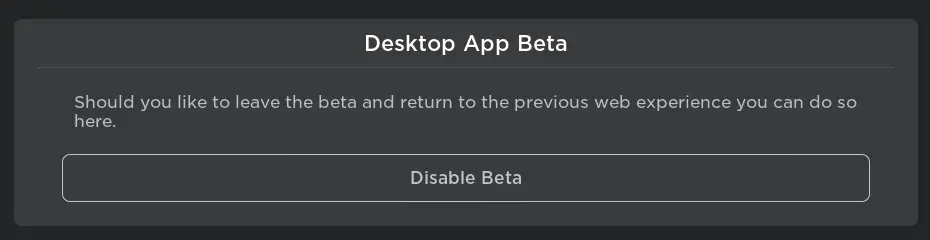
After disabling Roblox Beta, open a Roblox VR game using your web browser and see if it launches in VR now. If you are unsure whether you have opted into Roblox Beta and what the difference is with regular web-based Roblox, see the official manual from Roblox.
7) Start SteamVR Before Roblox (Virtual Desktop)
If you trying to launch RobloxVR using Virtual Desktop (or if you are using some other headset than the Quest 2), make sure that SteamVR is running before launching any Roblox VR games.
Roblox’s development team changed the way Roblox interacts with SteamVR. Previously SteamVR was launched automatically when launching a Roblox VR game, now it is necessary to do it yourself.
Note! If you are using either Oculus Link or Air Link with your Quest 2, launching SteamVR is not necessary. I tested this and Roblox launched in VR perfectly fine without SteamVR.
8) Make Sure You Are Launching a Roblox VR Game
It might seem obvious to most of you but based on various forum threads, I saw several people wanting to play Roblox in VR but they were actually launching a Roblox game that was not implemented for VR.
So make sure that you are actually launching a Roblox game. that is implemented for VR If you are unsure, VR Hands is always a safe bet to test whether VR is working correctly.
9) Try Alternative PC VR methods
When you are having trouble playing Roblox VR with your preferred PC VR method, make sure you test out the alternatives. So for example, if the wired Oculus Link doesn’t work, go ahead and test either Air Link or Virtual Desktop (and vice versa).
It is not uncommon at all for people to have problems with one PC VR method, while the other one(s) work perfectly fine. Also as mentioned earlier in the article – Virtual Desktop is your best option to get Roblox working VR if you have a subpar PC (e.g when you get a black screen with Oculus Link)
And that’s it from me! I do hope this article was useful and helped you solve the issue you were having. Enjoy!
HARDWARE USED FOR TESTING AND WRITING THE ARTICLES:
* Meta Quest 2 (My “daily driver” headset, which I absolutely love & recommend)
* Lenovo Legion 5 Pro (AMD Ryzen 5 5600H, Nvidia Geforce RTX 3060, 16GB RAM)
* TP-Link Archer C6 (budget dedicated router for Air Link, see my full setup tutorial)
ESSENTIAL QUEST 2 COMFORT ACCESSORIES:
* VR Cover Foam Replacement (one of the easiest & cheapest ways to improve headset comfort)
* BoboVR M2 Head Strap (reduce pressure on your head and improve the overall fit of the headset)
