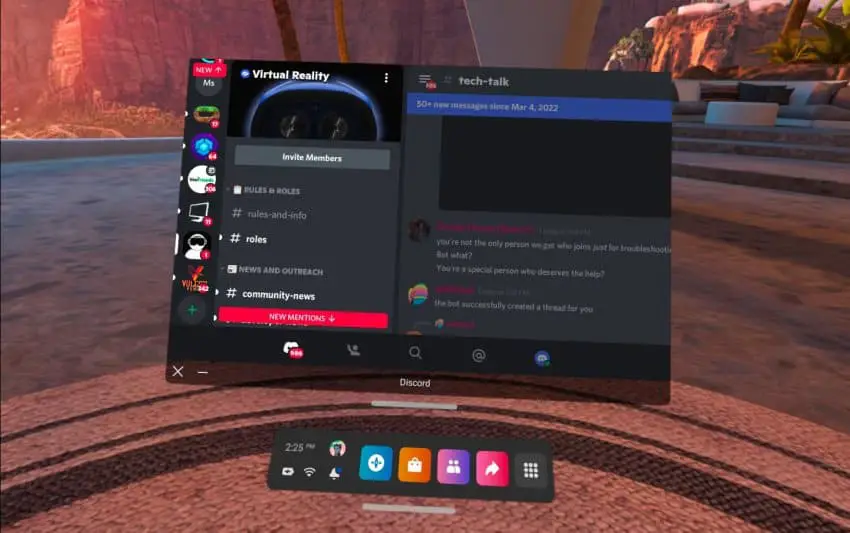
If you are looking for information on how you can use Discord with your Quest 2, then you have arrived at the right place!
In the first part of the article, I am going to give you a step-by-step tutorial on how you can install Discord directly on your headset in standalone mode (with the possibility to leave discord running in the background). In the second part of the article, you will find a brief Discord tutorial for PC VR.
So without further ado, let’s get started!
1) Sideload Discord on Your Quest 2 (With Voice Chat)
Even though there is no official native Discord application for the Quest 2 (at least not yet), there is still a way for you to install and use Discord in Quest 2 standalone mode.
In order to do that, you have to sideload Discord on your headset (installing via Android application Package or APK for short). The downside here is that if you only sideload the Discord application you can not play VR games while keeping Discord open in the background.
Luckily the community members have developed a “hack solution” (don’t worry, it’s completely legal and safe) that allows keeping Discord open in the background and chatting with your friend while playing. In order to do that, you additionally have to sideload a third-party application called Oculess.
Here are the steps to install Discord on your Quest 2 (with voice chat available while playing VR games):
- Enable developer mode on your Quest 2
- Download and install SideQuest on your PC
- Launch SideQuest and power on your headset
- Connect your PC and Headset via USB cable
- Allow the USB Debugging Prompt in your headset
- Make sure your headset is successfully detected in SideQuest
- Download Discord APK on your PC
- Download Oculess APK (v1.31 or later)
- Install both APK-s on your Quest 2 using SideQuest
- Open Oculess app in your headset (from Uknown Sources)
- Click on “Remove Accounts”
- Remove all the accounts in the list
- Wait for the accounts to reappear
- Execute on the following ADB command in SideQuest (Run ADB Commands icon)
- adb shell dpm set-device-owner com.bos.oculess/.DevAdminReceiver
- Open Discord (from Uknown Sources) and go into your desired channel
- Test that Voice chatting works
- Minimize Discord and open Oculess again (voice chat will be disabled temporarily)
- Click on “Enable Background Audio for Installed Apps“
- Launch your desired VR game and enjoy
If any of the steps were unclear, make sure you watch the official tutorial video created by the developer of the Oculess application:
I tried the whole process and was able to get it working without any issues. In case you are having trouble, leave a comment on the Youtube video and you are likely to get some help.
Note! Using this tutorial you get pretty much a fully operational Discord on your Quest 2 (text chat, voice chat, opening links, sending images). However, do keep in mind that you won’t be able to share your screen or use your headset’s camera.
You Can Also Sideload Discord on Your Quest 2 Without a PC
Some of you might be put off by the fact that the tutorial earlier requires you to have a PC to install the APK-s on your headset.
No worries! You can also sideload applications on the Quest 2 using your Android phone. The process is pretty much the same, only instead of installing SideQuest on your PC, you will have to install an application called Bugjaeger on your phone.
After installing, connect your phone to your Quest 2 via a USB cable and use Bugjaeger to install the APK-s on your headset. You can watch a step-by-step tutorial on how to do this from the Youtube video below:
The rest of the steps required to get Discord working on your Quest 2 are exactly the same as listed in the tutorial above.
2) Using Discord Through Your PC (Oculus Link / Air Link / Virtual Desktop)
The second way to use Discord on your Quest 2 headset is through your PC. This method assumes that you have a VR-ready PC and want to use Discord while playing PC VR games (it won’t work for Quest 2 standalone games)
You can use Discord with all the most common PC VR methods:
- Oculus Link (wired USB connection to your PC)
- Oculus Air Link (wireless connection to your PC)
- Virtual Desktop (third-party software for wireless PC VR)
I am not going to go into the details here on how to set them up as it is out of the scope of this article. Instead, I have linked out to the official tutorials that you can use to set them up.
If you are totally new to this, the easiest way is to start with the wired Oculus Link (you can use the USB charging cable that the Quest 2 comes with).
Once you have set up and established a PC VR connection, all you have to do is go into the “Desktop mode” which mirrors your PC desktop into your VR headset. The screenshot below illustrates how it is done for Oculus Air Link (and it’s basically the same for Oculus Link).
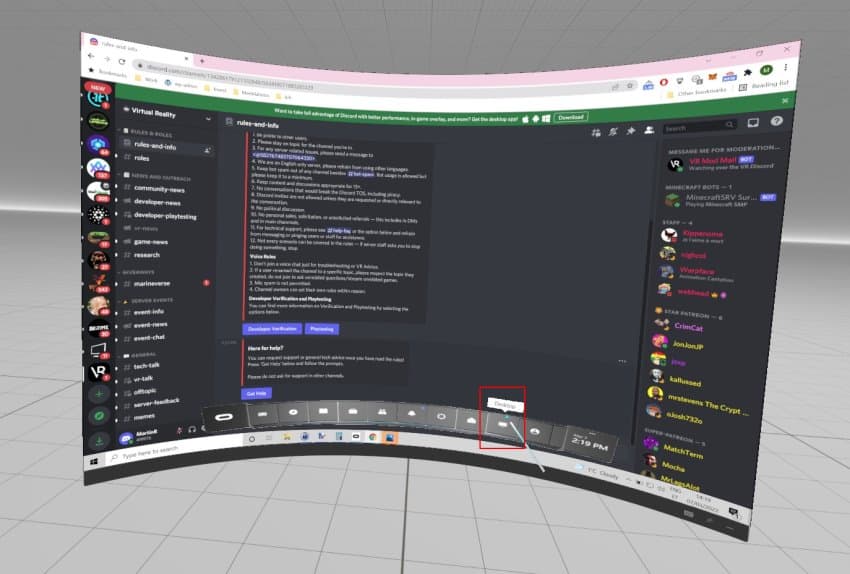
Once you can see your PC desktop in your headset, you can either use your web browser or the dedicated Discord app and everything will function as it would normally on your PC. All you have to do then is simply launch your preferred PC VR game and start enjoying it!
Note! Once you have connected your PC and your headset, make sure that both your output and input were automatically set to Oculus. If you are facing any issues, also check Discord sound settings and change the devices if necessary.
I hope this article was useful and helped to clarify the different ways you can use Discord while enjoying VR adventures on your Quest 2.
HARDWARE USED FOR TESTING AND WRITING THE ARTICLES:
* Meta Quest 2 (My “daily driver” headset, which I absolutely love & recommend)
* Lenovo Legion 5 Pro (AMD Ryzen 5 5600H, Nvidia Geforce RTX 3060, 16GB RAM)
* TP-Link Archer C6 (budget dedicated router for Air Link, see my full setup tutorial)
ESSENTIAL QUEST 2 COMFORT ACCESSORIES:
* VR Cover Foam Replacement (one of the easiest & cheapest ways to improve headset comfort)
* BoboVR M2 Head Strap (reduce pressure on your head and improve the overall fit of the headset)
