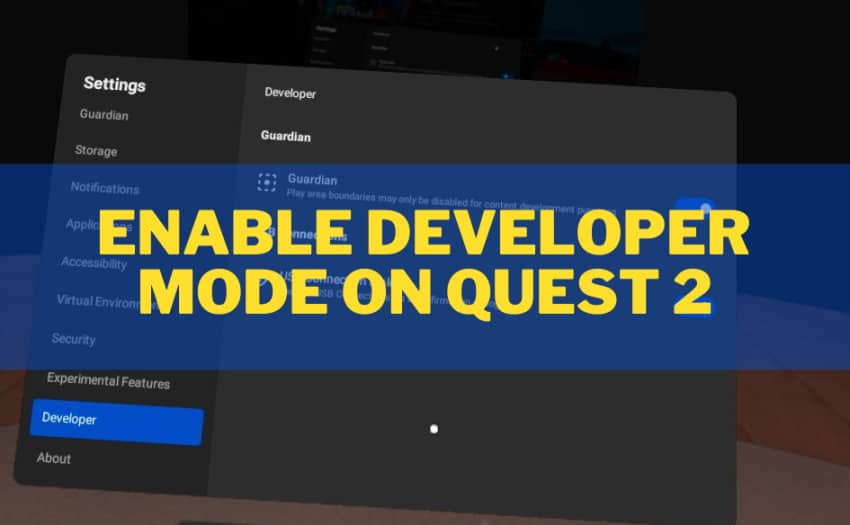
Enabling developer mode on Oculus Quest 2 allows you to unlock advanced features of the headset.
The main benefit of enabling developer mode on the Quest 2 is that you can install (sideload) different third-party games and apps that are not available in the Oculus Store. Developer mode also allows you to tweak various advanced settings (graphics quality, GPU/CPU utilization video capture rate, etc).
This article aims to guide you through the process of enabling developer mode on your headset step by step. We are also going to address some of the more common issues you might face.
So without further ado, let’s get started!
Did you hear? Facebook (Meta) is going all-in on virtual reality and the metaverse. Get a Quest 2 headset and be a part of the future of entertainment!
Register As Developer
The first step for enabling developer mode on your headset is registering as an Oculus developer. Don’t worry, it’s free and the process only takes a couple of minutes.
- Go to the Oculus Developer portal
- Log in using your Facebook or Oculus account
- Insert a name for your Organization
- Read the terms and tick “I understand”
- Click on Submit
- Read the “Developer Non-Disclosure Agreement”
- Agree and Submit
When creating a new organization, don’t worry about the name too much. Although creating an organization is mandatory if you want to enable developer mode, it doesn’t have to be a real legal entity.
You can always later change organization information when you decide to actually become a developer and publish your games to the Oculus Store.
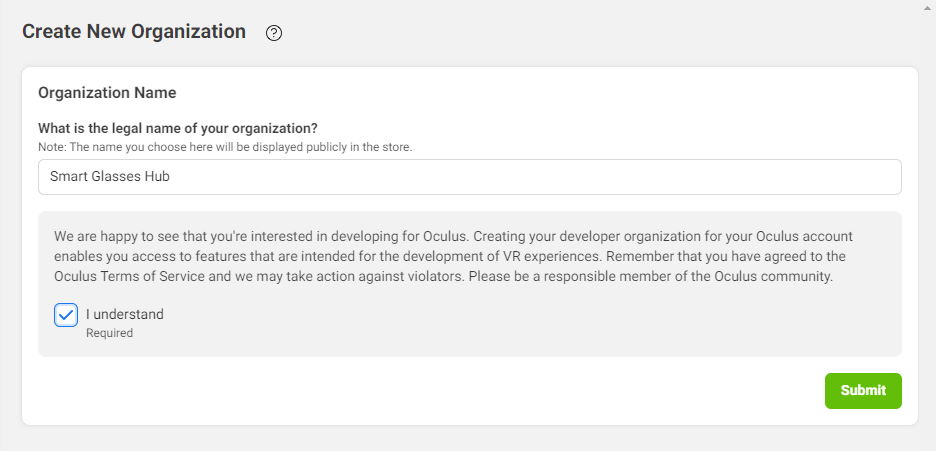
You might also be asked to verify your developer account by adding your Credit Card information. The thing to keep in mind is that Oculus is not actually going to bill you for anything.
If you are using the same account as on your headset (which you should) and have previously purchased any games from the Oculus Store, you are not going to receive the verification prompt at all.
Enable Developer Mode on Quest 2
Now that you have registered as an Oculus developer, we are ready to move forward with the process. Simply follow these steps to enable developer mode on your Quest 2:
- Power on your headset
- Open the Oculus App on your Android or iOS phone
- Tap on Devices (bottom right)
- Connect your headset to the app
- Tap Developer Mode
- Toggle Developer mode option enabled
- Reboot your Oculus Quest 2 headset
In case the “Developer mode” menu option is missing from your Oculus app, something probably went wrong when setting up the developer account. I have listed potential solutions to the problem later on in the article.
Check that Developer Mode Is Enabled
To check that developer mode is successfully enabled on your Quest 2, put on the headset and navigate to the settings. You should see the “Developer” menu item among other setting categories if developer mode is successfully enabled.
If that is the case for you, then congratulations! You are ready to install custom games/applications and also change various advanced settings on your Quest 2 that are otherwise unavailable.
The easiest way to change advanced configuration and install third-party games and applications on your Quest 2 is using the SideQuest software.
Did you know? You can also use SideQuest wirelessly by sideloading the application to your headset or enabling wireless mode in your SideQuest desktop or mobile application.
Troubleshooting / Frequently Asked Questions
In theory, the process of enabling developer mode on your headset is pretty straightforward and easy. Still, there are some things that can go wrong which is exactly what I am going to discuss next.
Developer Mode Is Not Showing Up in Oculus App
If the option to enable developer mode is missing from the Oculus mobile app:
- Make sure you created a developer account
- Make sure you registered as a developer for the same account you use in your headset.
- Check that your developer account has a payment method added
- Close and reopen the Oculus App
- Uninstall and reinstall the Oculus App
If you follow all these steps, the developer mode menu item should become visible in the oculus application. In case you still don’t see the option, contact Oculus Support.
Can You Enable Developer Mode on Quest 2 Without Phone?
You need your phone and the Oculus app to enable developer mode on the Oculus Quest 2. If you have problems connecting your headset with the Oculus app, try reinstalling the software. In case the option to enable developer mode is missing, something is likely wrong with the developer account.
And that’s it from me! I hope this article was useful to you and you were successfully able to enable developer mode on your headset.
HARDWARE USED FOR TESTING AND WRITING THE ARTICLES:
* Meta Quest 2 (My “daily driver” headset, which I absolutely love & recommend)
* Lenovo Legion 5 Pro (AMD Ryzen 5 5600H, Nvidia Geforce RTX 3060, 16GB RAM)
* TP-Link Archer C6 (budget dedicated router for Air Link, see my full setup tutorial)
ESSENTIAL QUEST 2 COMFORT ACCESSORIES:
* VR Cover Foam Replacement (one of the easiest & cheapest ways to improve headset comfort)
* BoboVR M2 Head Strap (reduce pressure on your head and improve the overall fit of the headset)

