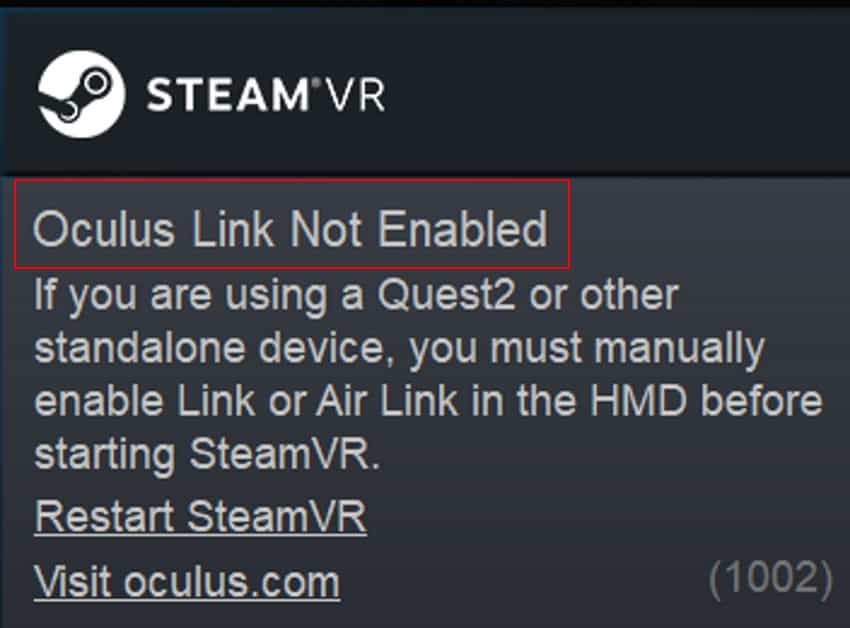
Got your Oculus set up with the PC software? And SteamVR’s up and running too? Awesome, you’re all set for an epic PC VR gaming adventure. Dive right in!
Only now when you try to launch the SteamVR application from your PC, you get an odd message that says Oculus Link is not enabled and you must enable it manually. Why is that and how do you fix the issue?
The Meta Quest and Quest 2 headsets can function in standalone mode as well as when being tethered to your PC. When you get an “Oculus Link Not Enabled (1002)” SteamVR error, you must first navigate to the headset quick settings in VR and select either “Link (Rift)” or “Oculus Air Link” to activate the PC VR mode. Restart SteamVR from your PC afterward and you should be all set.
Now that the quick answer is out there, let’s take the time to explore the topic and the different nuances in a bit more detail.
Why Does the “Oculus Link Not Enabled” Error Appear?
Both the original Oculus Quest as well the Quest 2 are primarily standalone headsets that can function completely on their own. No console, PC or other devices are needed.
With that being said, Oculus (Meta) has been very active in developing and improving the headsets. One key functionality they added was the possibility to tether the Quest and Quest 2 headsets to your gaming PC using a USB cable and use them like fully-fledged PC VR headsets (Oculus Link). Later on, the wireless PC VR functionality was introduced (Air Link).
The reason you are getting the “Oculus Link Not Enabled” error when launching SteamVR is that you are trying to access the headset’s PC VR capabilities while the headset is currently operating in standalone mode.
Follow these steps to fix the “Oculus Link Not Enabled” SteamVR error:
- Make sure your headset is turned on and connected to your PC via USB cable
- Open “Quick Settings” in VR (click on the area showing the time and battery charge)
- Click on Oculus Link (Rift) option
- When prompted to Enable Oculus Link, select Enable
- Click on “Restart SteamVR” on your PC
- The SteamVR home environment should now load in your headset
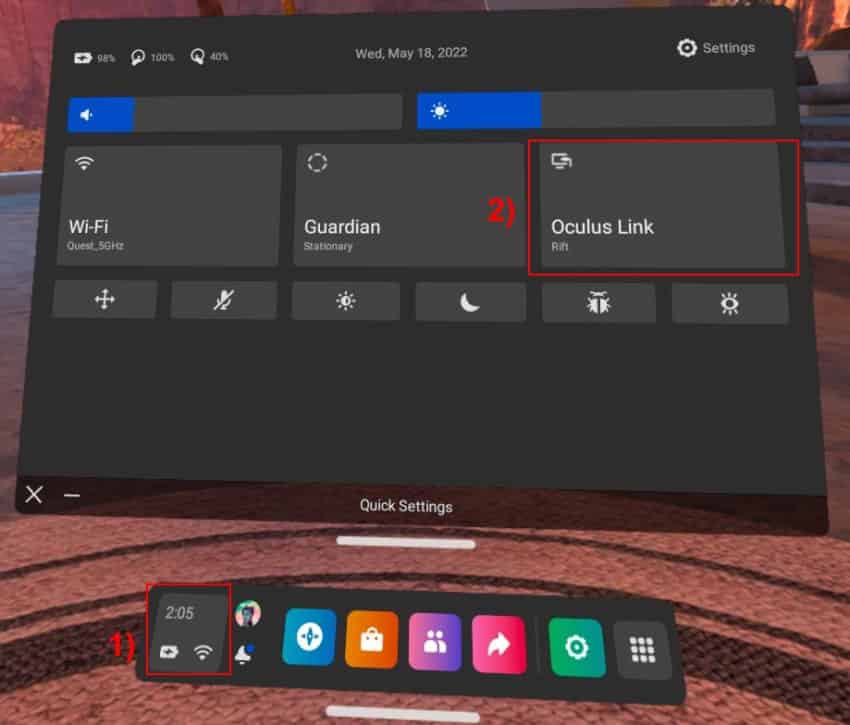
If you have previously enabled Air Link, you will of course see the option to launch wireless Oculus Air Link in step 3 instead of the regular wired Link connection.
The key thing to keep in mind here is that you must first always enable the PC VR (Oculus Link or Air Link) in your headset and launch SteamVR after that.
Note! When I personally tested this out, I sometimes also got the “Headset not detected” SteamVR error when trying to launch SteamVR without having previously enabled Oculus Link / Air Link. I couldn’t quite figure out why it sometimes throws one error and then another.
An Easier Way to Launch SteamVR
Another thing you should know is that once you have connected and launched SteamVR at least once, you don’t really need to open the SteamVR executable separately from your PC anymore.
All you have to do to open SteamVR is launch a PC VR session (Oculus Link or Air Link) and select SteamVR from the Oculus Link home environment (either from the recently launched applications tab or locate it from the Library using the menu items).
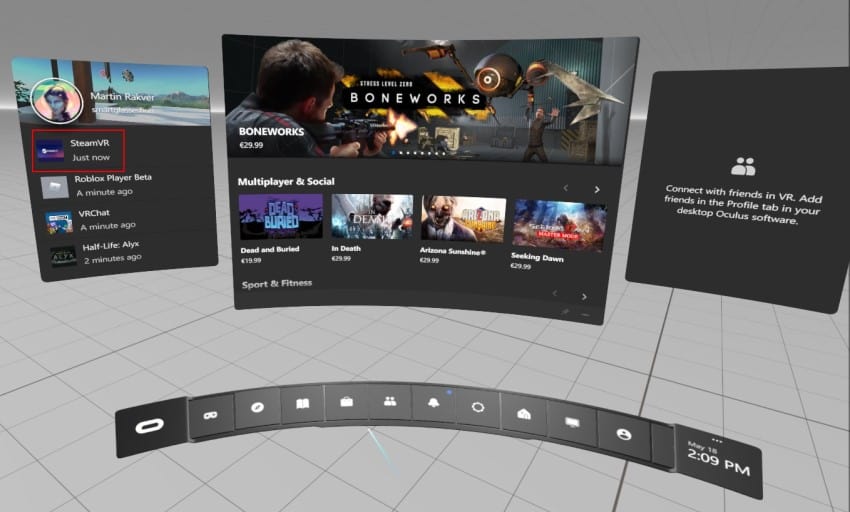
I mean if you think about it, it’s much more convenient this way since you don’t have to remove your headset to launch SteamVR from your PC. And you have the option to also launch games from your Oculus library if you choose to do so.
And that’s it for now. I hope this article was useful and helped to clarify the basics of launching your Meta Quest or Quest 2 headset in PC VR mode and accessing games from your SteamVR library.
HARDWARE USED FOR TESTING AND WRITING THE ARTICLES:
* Meta Quest 2 (My “daily driver” headset, which I absolutely love & recommend)
* Lenovo Legion 5 Pro (AMD Ryzen 5 5600H, Nvidia Geforce RTX 3060, 16GB RAM)
* TP-Link Archer C6 (budget dedicated router for Air Link, see my full setup tutorial)
ESSENTIAL QUEST 2 COMFORT ACCESSORIES:
* VR Cover Foam Replacement (one of the easiest & cheapest ways to improve headset comfort)
* BoboVR M2 Head Strap (reduce pressure on your head and improve the overall fit of the headset)
