
The Xbox console series has been around for a long time now and offered countless hours of entertainment for gaming enthusiasts from all around the world.
As technology advances, developers are constantly looking for ways to make gaming easier and more accessible to customers. For example, you can stream Xbox games to your computer and even your smartphone. As a matter of fact, with Xbox Cloud gaming, you don’t even need the console to enjoy Xbox games on your mobile device.
With all the added features and incompatibility, VR enthusiasts are also raising their heads wanting a part in all of this. So the question is – can you also use the Oculus Quest and Quest 2 VR headsets to enjoy some Xbox gaming?
The short answer is that you can play Xbox games on both the Oculus Quest and Quest 2 headsets. It is possible to stream the Xbox console to your headset or alternatively play Xbox games without the console by using the Xbox Cloud gaming service.
Let’s look at the different possibilities you can enjoy Xbox games on your Oculus Quest or Quest 2 in a bit more detail.
Did you hear? Facebook (Meta) is going all-in on virtual reality and the metaverse. Get a Quest 2 headset and be a part of the future of entertainment!
1) Play Xbox Games on Oculus Quest / Quest 2 via Cloud Gaming (No Xbox Needed)
The first method makes use of Xbox Cloud gaming which allows you to play Xbox games on any Android device (version 6.0+) with Bluetooth compatibility. The Oculus Quest and Quest 2 headsets meet these requirements, so you can install the Xbox Game Pass application on your headset and play Xbox games on your headset.
1.1) Use an Android Phone to Install Xbox Game Pass on Your Quest / Quest 2
In this method you will use an Android smartphone to connect with your Quest / Quest 2 headset via USB cable and install the Game Pass APK on the headset.
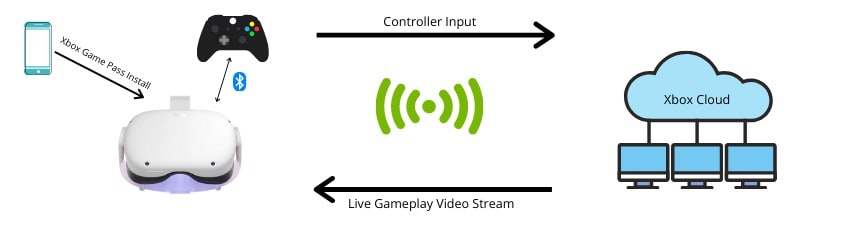
What You Need
- Oculus Quest / Quest 2 headset
- Xbox Gamepass Ultimate subscription (1$/month trial available)
- Good WiFi connection
- Compatible Bluetooth Controller (paired with Quest headset)
- Android smartphone (for installing Xbox Game Pass on your Quest)
- USB cable to connect your headset and phone
- Bugjaeger Mobile ADB (mobile app for installing APK-s on your Quest)
- Xbox GamePass APK
- Latest release (problems with screen size)
- Xbox Game Pass version 2009.270.925 (screen size OK)
Step by Step Guide
- Enable Developer Mode on your headset
- Install Bugjaeger Mobile ADB on your phone
- Enable developer mode and USB debugging on your Phone
- Download Xbox Game Pass on your Phone (link to older/working version)
- Connect your phone and Quest via USB cable
- Bugjaeger app should now open. Allow the connection in the headset as well.
- Open the third “Packages” tab in Bugjaeger
- Click on the “+” icon to install an APK
- Locate the Game Pass APK and install it on your headset
- You can now remove the cable from your Phone/Quest headset
- Pair your Bluetooth controller with Oculus Quest / Quest 2
- Go to “Apps” within the headset and click on “Unknown sources”
- Launch Xbox Game Pass and log in with your subscription credentials
And that’s it! You should now be able to play Xbox games on your Oculus Quest / Quest 2 headset. If you got stuck anywhere, please also watch the Youtube following video explaining the process:
1.2) Use PC / Mac to Install Xbox Game Pass on Your Quest / Quest 2
This method is very similar to the previous one. Only instead of using your phone to install Xbox Game pass on your headset, we will be using your PC / Mac to do that. This is probably the more well-known method for sideloading apps on your headset (using SideQuest)
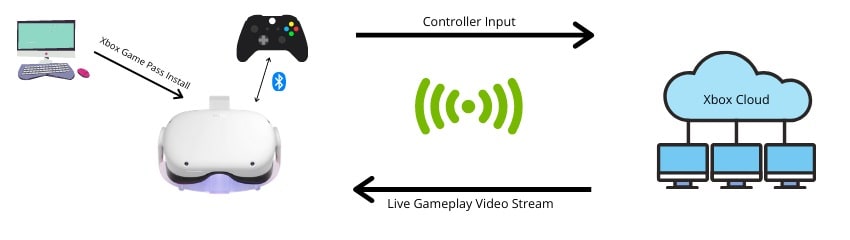
What You Need
- Oculus Quest / Quest 2
- Xbox Gamepass Ultimate subscription (1$/month trial available)
- Good WiFi connection
- Compatible Bluetooth Controller (paired with Quest headset)
- USB cable to connect your headset and PC / Mac
- SideQuest installed on your PC
- Xbox GamePass APK
- Latest release (problems with screen size)
- Xbox Game Pass version 2009.270.925 (screen size OK)
Step by Step Guide
- Set up SideQuest
- Download Xbox Game Pass to your PC / Mac (link to older/working version)
- Connect your PC/Mac and Quest via USB cable
- Click on the “Install APK” menu item in SideQuest
- Locate the Game Pass APK and install it on your headset
- You can now remove the cable from your PC and Quest headset
- Pair your Bluetooth controller with Oculus Quest / Quest 2
- Go to “Apps” within the headset and locate “Unknown sources” from the dropdown menu.
- Launch Xbox Game Pass and log in with your subscription credentials
2) Play Xbox Games by Streaming (Xbox → PC → Quest)
With this method you will need your Xbox One console, which we will use to stream the content to your PC (via Xbox gaming companion). From there it is possible to mirror your PC desktop (Xbox games in this case) to the Quest / Quest 2 headsets using the Virtual Desktop application.
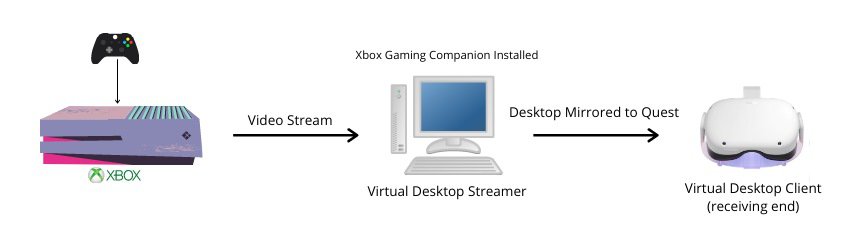
What You Need
- Oculus Quest / Quest 2 headset
- Xbox One
- PC / Laptop (with dedicated GPU)
- Xbox Console Companion (for Streaming Xbox to Desktop)
- Virtual Desktop (streaming from Desktop to Quest)
- Good WiFi Connection for PC → Quest streaming (5Ghz)
Step by Step Guide
- Install Xbox Console Companion on your PC
- Allow streaming in your Xbox One
- Launch Xbox Console Companion
- Verify that you are able to stream your Xbox to your PC
- Install Virtual Desktop to your PC
- Install Virtual Desktop client to your Quest / Quest 2
- Launch Virtual Desktop
- Verify that your Desktop screen is mirrored to your Quest / Quest 2
- Start streaming from Xbox Console Companion
Reduce Latency (Xbox → PC) by Using Video Capture Card
Generally, it would be a good idea to use a wired ethernet connection for both your Xbox as well as PC. Often this is not possible, however, and you need to rely on a WiFi connection. In theory, the setup can work reasonably well, even if all your devices (Xbox, PC, and Quest headset) are all connected to the same 5Ghz WiFi network.
If you must rely on WiFi and are not happy with the current performance, there is a way to significantly reduce the latency in the Xbox → PC streaming link. For this, you will need a Video capture card (Elgato HD60 S has proven to work well).
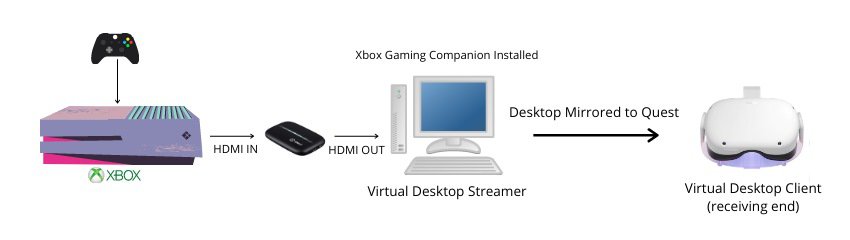
With this setup, you will input the HDMI cable of your Xbox One into the capture card, which will be connected to your PC on the other end. This way your Xbox video stream will be forwarded with essentially zero lag and latency.
The capture card is not very cheap and this solution is definitely not for everyone. However, if you are a serious gamer and/or also see other use-cases for the capture card, then I am listing it as a possibility here to consider.
3) XBox One Streaming to Quest / Quest 2 (Oculus Link)
This is how to connect oculus quest 2 to xbox one without pc, the third way to play Xbox games on your Quest / Quest 2 headset. You can find an app called Xbox One Streaming in the Oculus Store (released for Oculus Rift)
If you have a decent gaming PC, you can use the Oculus Link functionality and turn your Quest / Quest 2 headset into a PC VR headset (Rift in this case) and use the streaming app.
You can find step-by-step guide for using Xbox One Streaming app in the Youtube video below.
I personally would not recommend this method, as the software is quite outdated and reportedly has many annoying bugs. However, if you already have Oculus Link set up for your Quest / Quest 2, you can surely give it a go and see if it satisfies your personal needs.
4) How to Play Xbox Cloud Gaming on Oculus Quest or GO in VR
Follow these simple steps to enjoy Xbox Cloud Gaming in VR on your Oculus Quest or GO headset.
Step 1: Enable Developer Mode
To install Xbox Game Pass on your Oculus Quest or GO, you need to enable Developer Mode:
- Visit dashboard.oculus.com on your PC browser and create an organization with your preferred name. This process is free and open to everyone.
- Accept the developer agreement by checking the “I understand” box and clicking submit.
- Open the Oculus app on your smartphone or tablet, connect your headset to the app, and select it. Then, choose “settings” and click on “More settings.”
- Look for “Developer Mode” and enable it. If you can’t find it, try restarting your phone and headset.
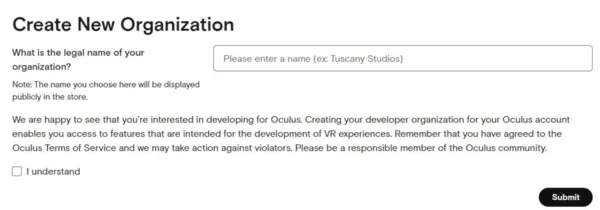
Step 2: Install the Drivers & ADB
To ensure your PC can install apps on your VR headset, follow these steps:
- Download the PC driver from Oculus.com and extract the zip file into a folder.
- Right-click on the file named “android_winusb.inf” and click “Install.”
How to Install the Xbox Game Pass App
Now, let’s install the Xbox Game Pass app on your Oculus Quest or GO:
- Connect your Quest or GO to your PC using a compatible USB cable. If it doesn’t show up on your PC, try a different cable. When connected, you’ll see a prompt to accept USB debugging. Tick the box that says “always allow from the PC” and then click accept.
- Download and install SIDEQUEST, which enables sideloading.
- Download the Xbox Game Pass APK and install it via Sidequest.
Using the Xbox Game Pass App on Oculus Quest or GO
Once you’ve installed the Xbox Game Pass app, follow these steps to play your favorite games:
- Make sure you have Oculus TV installed on your headset.
- Install Sideloader on your device. Without Sideloader, the Xbox Game Pass app won’t show up.
- Launch Oculus TV and go to “Unknown sources” in your headset. You’ll see the Sideloader app there.
- Open Sideloader, and you’ll find Xbox Game Pass. Sign in with your Xbox account, and you’re ready to play.
Remember to connect a Bluetooth Xbox Gamepad to your Oculus Quest or GO for the best gaming experience. Enjoy gaming on the go with a bigger virtual screen!
HARDWARE USED FOR TESTING AND WRITING THE ARTICLES:
* Meta Quest 2 (My “daily driver” headset, which I absolutely love & recommend)
* Lenovo Legion 5 Pro (AMD Ryzen 5 5600H, Nvidia Geforce RTX 3060, 16GB RAM)
* TP-Link Archer C6 (budget dedicated router for Air Link, see my full setup tutorial)
ESSENTIAL QUEST 2 COMFORT ACCESSORIES:
* VR Cover Foam Replacement (one of the easiest & cheapest ways to improve headset comfort)
* BoboVR M2 Head Strap (reduce pressure on your head and improve the overall fit of the headset)

