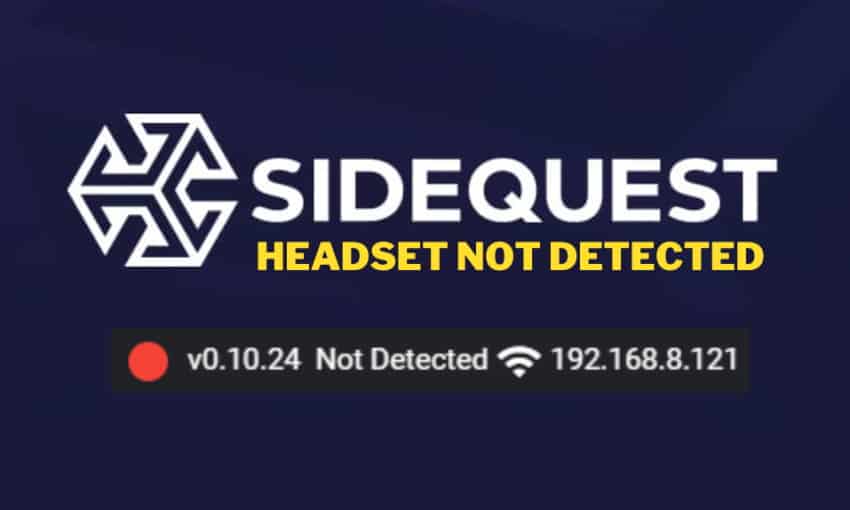
Are you trying to get your Oculus Quest 2 connected to SideQuest, but it shows the headset “Not detected” even though you seem to have done everything right?
If that’s the case, you have arrived at the right place! In this article, I am going to guide you through the different steps to get your headset connected in no time!
The most common solution when SideQuest is not detecting your Oculus Quest 2 is to simply reconnect the USB cable and then allow the USB debugging prompt in the headset. In order for SideQuest to work, you also have to make sure that you have previously enabled Developer Mode (via the Oculus phone app).
I am now going to guide you through these and several other troubleshooting steps in more detail. Let’s get started!
Did you know? You can also use SideQuest wirelessly by sideloading the application to your headset or enabling wireless mode in your SideQuest desktop or mobile application.
1) Reconnect the USB Cable
The solution to your connectivity issue might be as simple as unplugging and then reconnecting the USB cable.
Also, make sure that your headset is turned on and fully booted up when you plug in the cable. This is one of the “Duh, captain obvious” recommendations, but you’d be surprised how many people forget it and try establishing a connection with the headset turned off.
2) Make sure Developer Mode is Enabled
If you followed the official guidelines for setting SideQuest up, you’ll know that you need developer mode enabled on your Quest 2 to sideload apps to your headset. If you are unsure how to do it, watch the short Youtube video below:
A couple of things to keep in mind when enabling developer mode:
- When creating Oculus developer account, make sure to use the same Facebook / Oculus account that you use on your headset.
- You are going to be asked for Organization name, when creating a developer account. Don’t worry about it, just put in whatever comes to mind – it does not have any real effect and you can later also change it.
- You have to add a valid payment method to your developer account in order for the “Developer mode” settings to appear in the app. Know that creating the account is actually free and Oculus is not going to charge you for anything.
- The option to enable Developer mode in the Oculus mobile app has moved from “Settings” to the “Devices” tab.
- After enabling developer mode from the app, make sure to restart your headset afterwards.
You can check if developer mode was enabled successfully on your Quest 2 by seeing whether a new “Developer” settings tab appeared in the headset.
3) Allow USB Debugging From Headset
When you plug in the USB cable to enable connection with the SideQuest application, a USB connection dialog should appear in the headset.
You have to allow the USB debugging prompt in order for the Quest 2 to trust your PC and successfully connect to the SideQuest app.
The problem is that people sometimes simply forget or don’t know that they must first allow the connection from the headset, wondering and troubleshooting why the headset is not detected.
If you can not get the USB debugging prompt to appear, make sure to read my troubleshooting article.
4) Make Sure “USB Connection Dialog” Is Enabled in Headset
Turn and strap on your headset. Navigate to settings and open the Developer tab. Check that the “USB Connection Dialog” is enabled.
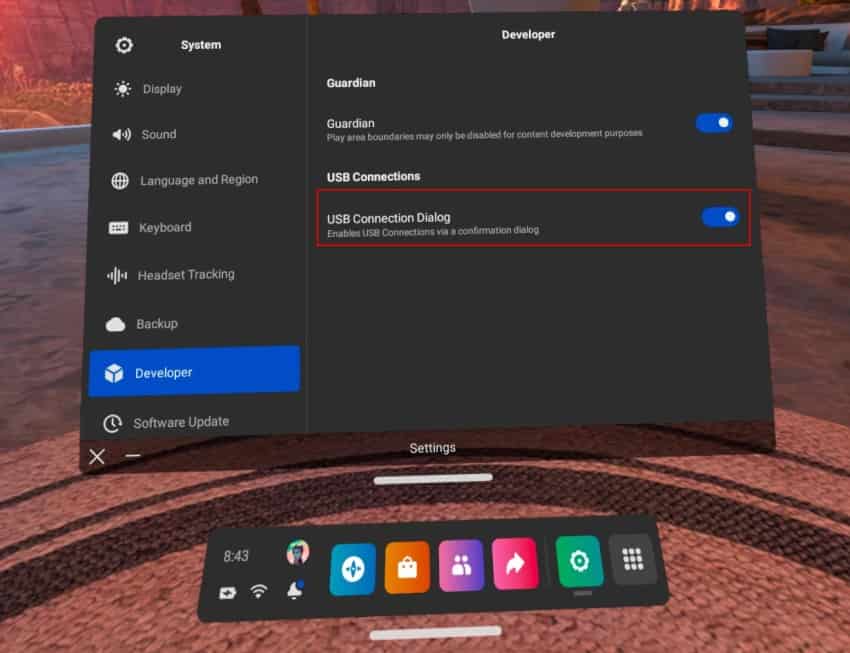
If it was not enabled, then turn it back on. Now remove the USB cable from the headset. Restart your headset and let it fully foot up and then plug in the USB cable again.
See if the prompt to allow USB debugging now appears in your headset and SideQuest is successfully able to connect to your Quest 2.
5) Check that ADB Drivers installed Correctly
First I am going to ask whether you installed ADB drivers on your computer?
Installing the drivers is a requirement for all Windows users in order to get SideQuest working. If you did, it is worth checking whether the drivers were actually installed successfully.
You can check and manually update the ADB drivers from the Windows Task Manager when needed. You can find a step-by-step guide, created by the Co-Founder of Sidequest, in this Reddit thread.
6) Try Different USB Ports
For whatever reason, sometimes when you plug your Quest 2 into a USB port on your PC, the USB connection is not initialized properly.
When your headset is not detected in the SideQuest app, go ahead and test different USB ports on your PC. It is also a good idea to restart your computer in the process and test the different USB ports again if you couldn’t get them working right away.
7) Try a Different USB Cable
If you seem to have tried everything and are unable to get your headset detected, go ahead and try an alternative USB cable. It is worth doing this even if the cable seems fine and you have tested it with other devices.
Essentially any USB-C cable with a connector that matches your PC ports on the other end should work for sideloading purposes. So look around in your house and I am sure you’ll find one that you can use to test your SideQuest connection.
8) Reinstall SideQuest
If you have reached this far without arriving at a solution, I must, unfortunately, say that we are nearing the end of things to try out.
Still, one step you can take is to do a clean reinstall of the SideQuest software:
- Go to “Add / Remove” programs and uninstall SideQuest.
- Manually delete any SideQuest leftover files from
- C:\Users\[Your_User]\AppData\Local\Programs\SideQuest
- C:\Users\[Your_User]\Program Files\SideQuest
- Download SideQuest setup and reinstall it on your PC.
Launch SideQuest, turn on your Quest 2 and plug in the USB cable again to see if you have more luck with establishing the connection this time.
9) Try SideQuest with Another PC / Android Device
As my last recommendation, I suggest you try installing SideQuest on another PC and see if you have more luck establishing the connection there.
Alternatively, you don’t actually even need a PC for sideloading anymore. You can actually install Sidequest on your Android phone and manage your Quest 2 from there. For an exact step-by-step tutorial go ahead and watch the Youtube video below:
And that all folks! I hope the article was useful and the troubleshooting steps helped you closer to solving the SideQuest connectivity issues you were having.
HARDWARE USED FOR TESTING AND WRITING THE ARTICLES:
* Meta Quest 2 (My “daily driver” headset, which I absolutely love & recommend)
* Lenovo Legion 5 Pro (AMD Ryzen 5 5600H, Nvidia Geforce RTX 3060, 16GB RAM)
* TP-Link Archer C6 (budget dedicated router for Air Link, see my full setup tutorial)
ESSENTIAL QUEST 2 COMFORT ACCESSORIES:
* VR Cover Foam Replacement (one of the easiest & cheapest ways to improve headset comfort)
* BoboVR M2 Head Strap (reduce pressure on your head and improve the overall fit of the headset)

