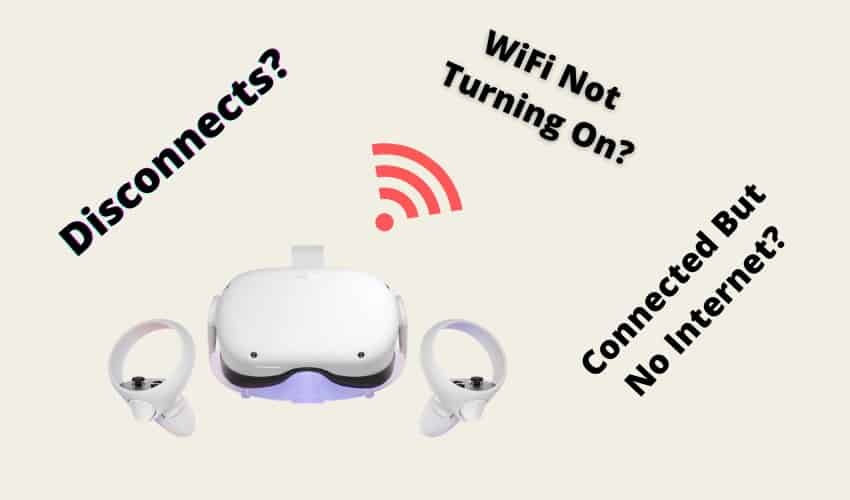
In an ideal world, tech gadgets would work flawlessly all the time. But we are not living in an ideal world, are we? If you are currently facing Wi-Fi connectivity issues with your beloved Oculus Quest 2 headset, then you have arrived at the right place.
The most common steps to fix Oculus Quest 2 W-iFi related issues (e.g Disconnects or not connecting at all, Wi-Fi not turning on, connected but no internet):
- Restart your headset
- Power your router off/on
- Separate 2.4 GHz & 5 GHz bands in router settings
- Forget network and reconnect (Oculus App)
- Do a hard reboot on your headset
- Factory Reset
Let does next look at different scenarios and fixes in a bit more detail. I have divided the Wi-Fi problems into different categories, but feel free to mix and test the different solutions that are offered in this article.
Did you hear? Facebook (Meta) is going all-in on virtual reality and the metaverse. Get a Quest 2 headset and be a part of the future of entertainment!
Oculus Quest 2 Keeps Disconnecting From Wi-Fi
If you are able to establish a Wi-Fi connection, but your Quest 2 keeps disconnecting after a certain period, try these steps to fix the problem:
- Power your router off and back on again
- Restart your headset
- Forget the Wi-Fi network and reconnect (via Oculus app)
- Try using different Wi-Fi networks (e.g Windows / Mobile hotspot)
- Disable “Smart Connect” from router settings
- Split 2.4 GHz & 5 GHz bands in router settings
- Reset Router to default settings
- Set up a dedicated router for Quest 2
The most common reason for frequent disconnects from Wi-Fi seems to be that Oculus Quest 2 is unable to properly function with Wi-Fi networks that have 2.4GHz / 5GHz bands configured for a single SSID (Wi-Fi network name).
Often referred to as “Smart Connect”, the router automatically switches devices (including the Quest 2) between the 2.4GHz and 5GHz bands. This, unfortunately, causes disconnects and issues with the Oculus Quest 2.
The solution is to create separate Wi-Fi networks for 2.4GHz and 5GHz bands and connect your Quest 2 to only one of them. For regular gaming, 2.4GHz is enough, but if you use Virtual Desktop or Oculus Air Link, a 5GHz connection should be preferred.
Since there are so many different routers available, it is hard to give a “one-fits-all” manual on how to split the bands. Look under your router for management console login details and google “[your router] split 2.4 and 5ghz” on how to do it.
Before jumping in changing your router settings, be sure to try the simple things first- restart your router and headset. Sometimes forgetting the Wi-Fi network and then reconnecting again via Oculus App on your smartphone might also help.
If nothing else works and you verified that there are no disconnects when using a different Wi-Fi network (e.g mobile hotspot), then sometimes it might be worth trying to reset your router to default settings.
Note! Only reset your router to default settings if you know what you are doing and can later handle basic router configuration.
If you have tried everything and nothing seems to work, you could opt for purchasing and setting up a dedicated router for your Oculus Quest 2. This is actually quite common and recommended for people who are using Virtual Desktop and want optimal performance.
Oculus Quest 2 Wi-Fi Not Turning On
If your current situation with the Oculus Quest 2 is that Wi-Fi is off and it is not turning on, then try the following:
- Restart your headset (multiple times if needed)
- Do a hard reboot
- Forget network and reconnect (Oculus App)
- Factory reset
Being unable to turn on Wi-Fi seems to be a bug in the Oculus software that many Quest 2 users have faced. It is most easily solvable by restarting your headset. Sometimes more than one reboot might be required to get the Wi-Fi turned on and working properly.
If you have done a series of reboots and it doesnt seem to help, then you should try a hard reboot:
- Turn off your headset
- Hold the power and volume (-) buttons down simultaneously until the boot screen loads in your headset.
- Using the volume (+/-) buttons on your headset highlight “exit and reboot” then press the power button.
If a hard reboot doesn’t solve your Wi-Fi problem either, then try accessing Wi-Fi from your smartphone using the Oculus App. Connect your headset and navigate to Wi-Fi settings. Try forgetting your Wi-Fi network and then reconnecting.
As a final resort, try factory resetting your Oculus Quest 2. Keep in mind that it will erase everything on your headset and you will have to reinstall all your games.
Note! Are you having any worries or doubts about factory resetting your headset? Click on the link to read my previous article where I demonstrate the whole process step-by-step and list specific actions to take before and after.
Oculus Quest 2 is Connected But Has No Internet
Sometimes your Oculus Quest 2 might be able to connect to a network but display a “Connected, no internet” warning. Try the following steps to solve the problem:
- Open Oculus Store / Browser and if there really is no internet
- Turn your router off and back on
- Restart your headset
- Forget the Wi-Fi network and reconnect (via Oculus app)
- Try an alternative WiFi network (e.g Windows / Mobile hotspot)
Sometimes there might be nothing wrong with your Quest 2 or Wi-Fi, but the problem is on the Oculus server side. Try opening your Oculus Store and also a test page from the browser. If one of them opens successfully, you`ll know that there is actually nothing wrong on your side. Try restarting your headset and/or waiting until the problem resolves.
Based on my personal experience, however, the most common cause for “Connected, no internet” is a misalignment between your Oculus Quest 2 and router. More times than not, this is resolved by restarting your router. Also restart your Quest 2 afterwards.
If none of the above works, try forgetting the Wi-Fi network and reconnecting via the Oculus app on your smartphone. To narrow down the problem, you could also test the connection with an alternative WiFi network (e.g create a Mobile or Windows hotspot).
Note! If your Oculus Quest 2 is successfully connected to a network, but is unable to load Oculus Home, store, or download anything, it might be that your router`s firewall is blocking access to certain services. Try disabling your router firewall.
HARDWARE USED FOR TESTING AND WRITING THE ARTICLES:
* Meta Quest 2 (My “daily driver” headset, which I absolutely love & recommend)
* Lenovo Legion 5 Pro (AMD Ryzen 5 5600H, Nvidia Geforce RTX 3060, 16GB RAM)
* TP-Link Archer C6 (budget dedicated router for Air Link, see my full setup tutorial)
ESSENTIAL QUEST 2 COMFORT ACCESSORIES:
* VR Cover Foam Replacement (one of the easiest & cheapest ways to improve headset comfort)
* BoboVR M2 Head Strap (reduce pressure on your head and improve the overall fit of the headset)
