
So you own a Meta Quest 2 headset and have had a total blast in the world of virtual reality. That is until suddenly your headset is just not charging properly anymore. Bummer!
Various charging issues with the Quest 2 are quite common, unfortunately. Luckily in most cases, the problems can be quite easily solved with a bit of troubleshooting.
This article will guide you through the most common problems and troubleshooting steps to help you get your Quest 2 headset back to charging normally in no time.
Let’s get started!
Did you hear? Facebook (Meta) is going all-in on virtual reality and the metaverse. Get a Quest 2 headset and be a part of the future of entertainment!
How To Tell if your Quest 2 is Charging or Not?
As a starting point, you will want to understand when your Quest headset is charging properly in the first place. For this, I have written an article explaining the meaning of the LED light indications on your headset and controllers.
If your Quest 2 headset is plugged into a power outlet and shows a solid orange light, the battery is currently charging. Once the light turns into solid green, the battery is fully charged. When there is no light, the battery is not charging.
Here is a more detailed cheat sheet explaining the different meanings of the Quest 2 LED indicator when the headset is plugged in (charging):
| Color | State | Indication |
| Green | Solid | Battery is fully charged. Remove the charging cable. |
| Orange (Yellow) | Solid | Battery is charging. |
| Red | Solid | Battery level is very low (less than 10% charge). |
| Red | Blinking | Battery is completely depleted (less than 5% charge) |
| White | Solid | Headset (screen) turned on but not charging. |
| No light | None | Battery is not charging |
Let’s now proceed to more details and hopefully, together we can solve your headset charging problems.
YOUR QUEST 2 CAN BE TURNED ON BUT WON’T CHARGE
The following troubleshooting steps are the first things to test out if you can power on your Quest 2 headset, but it simply will not start charging.
1) Overheated Battery
If you have just finished a gaming session and nothing happens when you plug in your charging cable (no light appears), it just might be the case that the battery of your Quest 2 has overheated.
Meta has implemented a security measurement for this scenario where it disables battery charging when the built-in sensors detect that the device is too hot. Keep in mind that you will not necessarily feel excessive heat when touching the headset with your hand.
To solve the overheated battery charging issue on your Quest 2 headset:
- Turn off your headset by holding down the Power button until you see the shutdown menu in your headset.
- Select “Power off” from the menu.
- Remove the charging cable from your headset and let it cool down for approximately 15-30 minutes.
- Plug in the charging cable and see if it starts charging after having cooled down.
If the headset doesn’t start charging then an overheated battery is not most likely not the root cause of your charging issues. Proceed to the next troubleshooting steps.
2) Broken Charging Cable
If your Quest 2 headset charged properly recently but is now not charging all of a sudden, a very common cause for this is a damaged charging cable.
If you have an alternative USB cable lying around (phone, tablet, etc), go ahead and test if your headset starts charging with that one.
If you do not have an additional suitable USB cable present in your home, you can still try the following steps that might help:
- Switch charging cable sides (the side that was previously connected to your headset now goes to your power adapter)
- Flip your USB C cable around in the USB port
- Slightly bend your cable near the USB connector (which tends to be the most common place where the cable gets broken)

If you switch charging cable sides and flip the cable around in the USB ports, you have a total of four alternative combinations to test out.
Although, in theory, if your cable is broken.. well then it’s broken. However, these steps might just lead you closer to the root cause of the problem (and get the charging working, at least temporarily)
3) Broken Power Adapter / Outlet
If your USB cable is currently connected to the power adapter in a wall outlet, then you might try the following:
- Use an alternative power adapter (from your smartphone / tablet / notebook, etc). You can read about the original Quest 2 charger specifications in my previous article.
- Switch the wall outlet you are using
A sure thing to also test out is to use the USB port on your PC/Notebook or a PowerBank for charging (instead of the power adapter). And vice-versa if you were previously already connecting your headset to your PC or notebook (be sure to test out several USB ports, not only one).
THE QUEST 2 IS NOT CHARGING OR TURNING ON
If you are facing a situation where your Quest 2 headset is not charging and nor is it turning on, you can try the following steps to solve the problem.
1) Hold down the Power Button for 20+ Seconds
Sometimes the Quest 2 gets into a “bad state” for different reasons (no use for a prolonged time, interrupted boot, etc). One possible solution is the following:
Plug in your charging cable. Then press and hold the Quest 2 power button for 20-30 seconds, which is going to force a hard reboot on your headset.

Keep in mind that this is not a “factory reset” and you can be sure that all data will be present on your headset. It might also very well solve both your charging as well as powering on issues with your Quest 2.
2) Hold the Power and Volume Down Buttons for 20+ seconds
Another thing to try when your Quest 2 headset won’t charge or turn on is the following:
Simultaneously press and hold down the Power and Volume down buttons on your Quest 2 headset for up to 20+ seconds until the device starts in boot mode (USB Update Mode). From the Boot menu, select the option to start your device normally
This step is similar to the last one, but people have had different results when doing them, and is definitely well worth trying out.
Note! If your Meta Quest 2 is not powering on at all, make sure to read my previous article on this specific topic, listing several additional ideas to solve the issue.
YOUR QUEST 2 IS NOT CHARGING FULLY (OR CHARGING SLOWLY)
If your Quest 2 headset actually starts charging but does not charge fully (or charges very slowly), here are the most common solutions to the problem.
1) Turn Off Your Headset Before Charging
This is what I personally always do when I leave my Quest 2 charging. By researching the topic, I also found out that several people were having “slow charging” issues when not shutting the headset off prior to charging.
So Hold down the Power button until the shutdown menu appears in your headset and power the device off. Then plug in your charging cable and see if it will charge properly.
2) Meta Software Preventing Charging
It might very well be the case that everything is fine on the hardware side and it’s actually the software that is preventing the Quest 2 from charging properly.
An example of this is a bug that seems to have started appearing in Meta Quest build 39.0 and is still present three software releases later. The glitch in the software stops the Quest 2 from fully charging (it just stops at one point with the battery only partially charged).
One way to troubleshoot the Quest 2 only charging partially is to enter the “USB Update Mode” by pressing and holding the power and volume down buttons simultaneously. Keep the headset turned while staying in the boot menu and see if it charges properly.
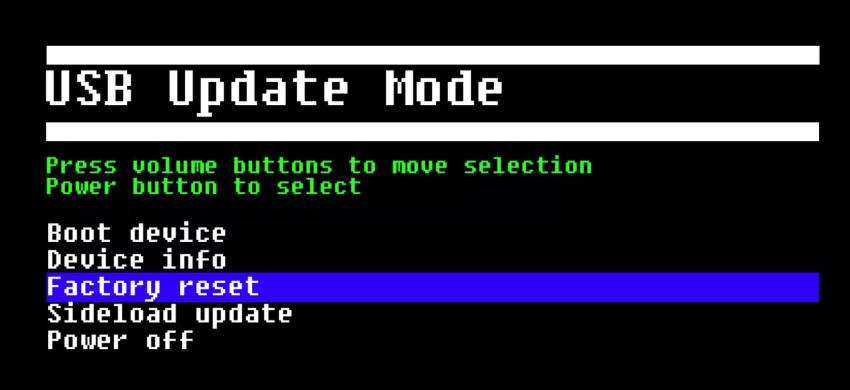
If you see that the Quest 2 now charges fully, it was indeed the software that was previously preventing the headset from charging.
Unfortunately, there’s not much you can do to resolve the issue completely. A factory reset might help in some cases, or you could contact Meta support for additional guidelines (and potential RMA).
3) Turn Off the “Auto Wake Headset” Functionality
If you want to take a longer break and leave your Quest 2 in standby (sleep) mode while charging, you might want to turn off the “Auto Wake-up” functionality.
Auto-Wake will turn on your Quest 2 anytime you move the system or it senses something inside the headset. This might be problematic if you place any objects on your headset or if there is any movement around where your headset is placed.
To turn off auto wake-up: Go to “Settings” and open the “System” menu item. Scroll down in the menu on the left and open the “Power” section. Here you can enable and disable the “Auto Wake Headset” functionality.
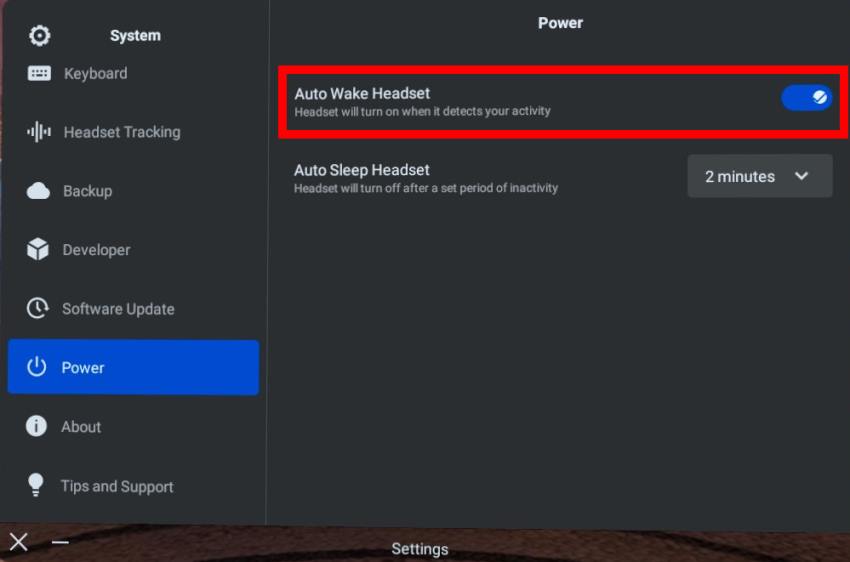
As a rule of thumb, I do not recommend leaving your Quest 2 in standby mode for prolonged periods. I have discussed the different reasons why you should prefer to turn the Quest 2 off in my previous article.
META QUEST 2 IS NOT CHARGING WHILE PLAYING
Oftentimes people want to extend the battery life of their Quest 2 headset by plugging in the charger or a battery back while playing. After all, the 2-3 hours of battery life you get normally is just not enough for serious gamers!
Keep in mind that while this works in most cases, Meta discourages charging the Quest 2 headset while in use due to battery fatigue and long-term battery issues. However, as I have explained in my previous articles here and here it’s actually safe to do so.
If you are using your Quest 2 with an external battery pack, a Link cable, or a charging cable plugged in and the headset is not charging while playing, there might be several reasons for this:
- The headset will only start charging once the battery level drops below 80%. This is a battery life optimization method implemented by Meta.
- If you are using the Quest 2 as a PCVR headset (tethered to your PC via a Link cable), you should know that most (if not all) users see a slow discharge of the battery while playing. This is to be expected!
- When used with a wall adapter, oftentimes your Quest 2 will be using more power than the charger can provide for the headset (especially for resource-intensive games). A slow drop in the battery level while playing is considered completely normal.
- If your Quest 2 stops charging totally while playing, it might very well be the case of an overheated battery (explained earlier in the article)
- Several battery backs have an auto turn-off feature when no charge is being used. This might happen while the charge is going from 100% to 80% on your Quest. Just turn your Battery pack back on.
If your Quest 2 battery charge seems to drop significantly while playing and there doesn’t seem to be a good reason for it, a factory reset might solve the problem.
“IF ALL ELSE FAILS” METHODS TO SOLVE YOUR CHARGING ISSUES
If you have tried everything and there are still charging issues with your Quest 2 headset, these are my final solutions and troubleshooting steps for you.
1) Dirty or Broken Charging Port
Several people have reported after extensive testing, that the root cause for their charging problems was the broken charging port of their Quest 2 headset.
Although you really can not do much in this case, what might help to identify the issue is by applying pressure on the charging cable near the charging port. E.g put your headset on the table and place a book on there for additional weight.
This might in some cases restore the faulty connection. If it indeed does, you will know where the problem lies. Unfortunately, you probably can’t fix it yourself and will have to contact Meta Support or your headset Reseller for further actions.
Alternatively, make sure that the charging port of your Quest 2 is clean and isn’t filled with debris. Use a toothpick and/or compressed air duster to get rid of any dirt in the compartment and try again.
2) Doing a Factory Reset
I know, you probably don’t want to go through the trouble of reinstalling your games. However, doing a factory reset on the Quest 2 has solved various mysterious problems for so many people.
It might very well also solve your charging issue with your Quest 2 headset. The tutorial for doing a factory reset on your headset can be found in the official manuals of Meta.
Note! Are you having any worries or doubts about factory resetting your headset? Click on the link to read my previous article where I demonstrate the whole process step-by-step and list specific actions to take before and after.
3) Contact Meta Support
If you have tried everything here and nothing seems to solve the problem, go ahead and contact Meta Support for help.
I urgently recommend you be thorough in your problem description and the things you have already tried out yourself to solve the problem. Well hey, you can actually link to this article to speed up the process.
If you are vague in your problem description, you will most probably receive basic recommendations back from the support team and the whole information exchange will just take too much time.
So, take your time and write a nice thorough problem description for Meta Support.
HARDWARE USED FOR TESTING AND WRITING THE ARTICLES:
* Meta Quest 2 (My “daily driver” headset, which I absolutely love & recommend)
* Lenovo Legion 5 Pro (AMD Ryzen 5 5600H, Nvidia Geforce RTX 3060, 16GB RAM)
* TP-Link Archer C6 (budget dedicated router for Air Link, see my full setup tutorial)
ESSENTIAL QUEST 2 COMFORT ACCESSORIES:
* VR Cover Foam Replacement (one of the easiest & cheapest ways to improve headset comfort)
* BoboVR M2 Head Strap (reduce pressure on your head and improve the overall fit of the headset)
