
Sometimes you need to transfer files (videos, photos, etc.) to and from your Quest 2 headset. Your PC (or Mac) is the most obvious choice for moving files between the two devices. But what if you only have your phone?
The good news is that you can connect your Android phone and the Quest 2 using a USB cable and transfer files with ease. It is also possible to transfer files wirelessly using third-party file manager apps that support wireless file sharing.
Alternatively, if you only need to get your video or photo files from your Quest 2 to your phone, then Meta’s cloud sync is the most convenient way to do this.
Let’s look at all of these different methods in a bit more detail.
1) Transfer Files from Your Phone to The Quest 2 (using USB Cable)
The easiest way to transfer files from your phone to your Quest 2 (or from your headset to your phone) is to connect the devices via a USB cable.
Similar to connecting your headset and PC for moving files back and forward the devices, you can do the same with your phone. I tested this with my Redmi Note 7 Android phone and it worked nicely right out of the box without having to install any third-party applications.
Follow these steps to connect your phone and Quest 2 for file transfer:
- Power on your Quest 2
- Connect your phone and headset via a USB cable
- Select “Use USB for File Transfer” on your phone
- Allow access to data in your Quest 2
- Select to view Quest 2 files from the phone notification items
- When prompted, open the USB device using the “Downloads” apps
- Use the app to move files from (or to) your Quest 2 and phone
Navigate to your desired file system location (either on your phone or the Quest 2 internal storage) and select items by pressing and holding them down. You can then copy or move them using the “3 dots” settings icon top-right on your phone screen.
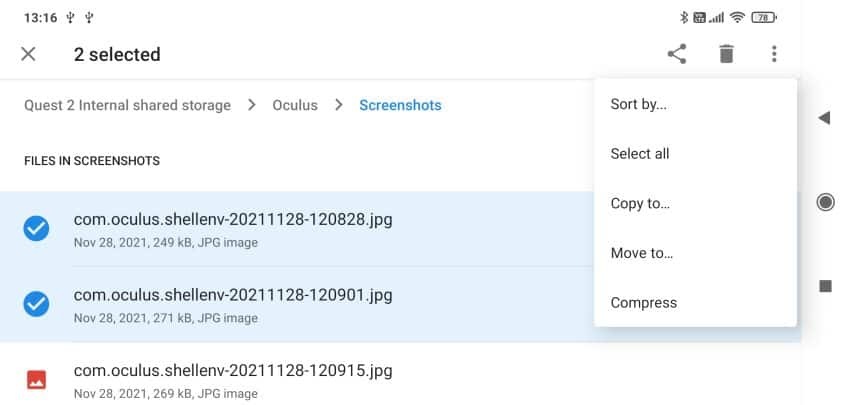
Note! When connecting the Quest 2 and my phone, the headset started charging itself using the phone’s battery. This means that the battery of the phone was draining rather quickly!
I didn’t get to investigate whether it is possible to turn off charging and only use the USB connection for file sharing.
2) Download Quest 2 Videos & Photos To Your Phone via Cloud Sync
When your goal is to get the videos and screenshots from the Quest 2 to your phone, the most convenient option for this is to use built-in cloud sync functionality.
Once cloud sync is turned on, all your photos and videos will be automatically synced and can be viewed on your phone from the Meta (Oculus) app gallery. If needed, you can force the synchronization (or desynchronization) of each file separately.
Follow these steps to enable cloud sync of your videos and photos on the Quest 2:
- Power on your Quest 2
- Navigate to “Apps” and open the “Files” application
- Click on the crossed-out cloud icon (top-right) to enable Cloud sync
- Wait for your file to be synced or force synchronization manually
- Once Cloud sync is complete, open the Oculus app on your phone
- Select “Gallery” from the bottom menu
- Select the middle “Synced” menu item
- View synced video and photo files
If anything was confusing, I have also demonstrated the whole process in the Youtube video below:
If you want to edit and download the synced video files to your phone’s local storage, click on the pencil “Edit” icon and you can then trim and save the video to your phone.
In case you are having any other problems, I have written a whole article on troubleshooting cloud sync which may very well help you out!
3) Wireless File Transfer Between Your Phone & Quest 2 (via X-Plore)
Another way for accessing and transferring files from your phone to the Quest 2 (or vice versa) is using an Android file manager called X-Plore.
X-Plore is an excellent dual-pane file manager that has loads of useful built-in functionalities. One of them is the capability to host a Wifi file sharing server which can then be accessed by another instance of X-Plore application (or using a web browser).
Requirements for setting up X-Plore wireless file sharing:
- Developer mode enabled on your Quest 2
- SideQuest configured either on your PC or phone
- USB cable for connecting your headset and PC/phone
The above is needed for sideloading (installing) the X-Plore file manager on your Quest 2. This is only needed once and after you have successfully installed the application, you can wirelessly share files between your Quest 2 and phone with ease.
Follow these steps to set up wireless file sharing between your Quest 2 and your phone:
- Download X-Plore APK (e.g from APK Pure)
- Connect your Quest 2 and PC (or phone)
- Make sure SideQuest detects your headset
- Sideload X-Plore on your Quest 2
- Install X-Plore on your Android phone
- Launch X-Plore on your Quest 2 (from “Unknown sources”)
- Tap on “Wifi server” in the center menu section
- Open X-Plore on your phone
- Click on “Wifi file sharing“
- Select “Add device” and then “Scan“
- Once your Quest 2 file server is found you can start transferring files
In case you need more clarification, I also created a quick tutorial about installing and setting up the X-Plore Wifi file sharing server in the video below:
Alternatively, you don’t have to install X-Plore on your phone and you can use a web browser to access the web interface for X-Plore file sharing (get the IP and port address from the X-Plore app in your Quest 2).
That’s it from me now. I hope the article was useful and you found a suitable method for moving files between your phone and your Quest 2.
HARDWARE USED FOR TESTING AND WRITING THE ARTICLES:
* Meta Quest 2 (My “daily driver” headset, which I absolutely love & recommend)
* Lenovo Legion 5 Pro (AMD Ryzen 5 5600H, Nvidia Geforce RTX 3060, 16GB RAM)
* TP-Link Archer C6 (budget dedicated router for Air Link, see my full setup tutorial)
ESSENTIAL QUEST 2 COMFORT ACCESSORIES:
* VR Cover Foam Replacement (one of the easiest & cheapest ways to improve headset comfort)
* BoboVR M2 Head Strap (reduce pressure on your head and improve the overall fit of the headset)

