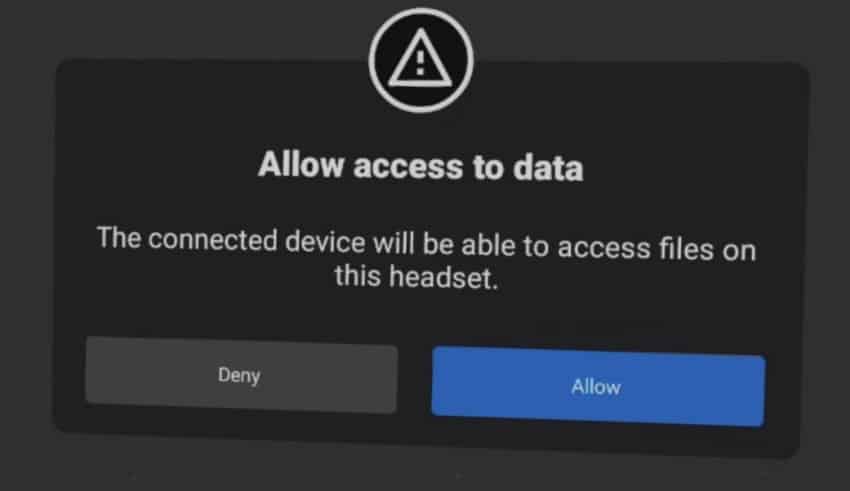
Are you trying to access files on your Quest 2 headset by connecting it to your PC via USB cable but the headset’s storage simply doesn’t show up on your PC?
Don’t worry, most likely there is nothing wrong with your headset, or your PC. In this article, I am going to guide you through various different troubleshooting steps to get the connection working properly!
The most common reason your Quest 2 is not showing up on the PC file explorer as an external drive is that you haven’t allowed data access in the headset. If the prompt doesn’t appear when you connect the USB cable, make sure that the USB Connection Dialogs option is enabled in Quest 2 system settings.
Let’s look at these and various other steps in a bit more detail!
Allow Data Access in Headset
After you have turned on your headset and connected it to your PC via USB cable, there’s one more step before you can access the files on your Quest 2. You have to allow the data access prompt that appears in the headset after plugging in the USB cable.
It is so easy to forget and god knows I have done it multiple times, especially when I was less experienced and had just gotten my headset. If that’s not the case for you here, then proceed with the next steps.
Enable USB Connection Dialog
Another very common problem is that when you connect your PC and the Quest 2, no prompt about allowing data access appears in the headset.
The reason for this is that you most likely have previously accidentally selected the “Don’t show again” option when asked for data access in the headset.
In order to get the data access prompt to show up again and regain access to the Quest 2 internal storage, simply follow these steps:
- Power on your headset
- Navigate to “Settings”
- Select “System“
- Open the “Developer” tab
- Make sure “USB Connection Dialog” is enabled
- Connect your Quest 2 and PC using a USB cable
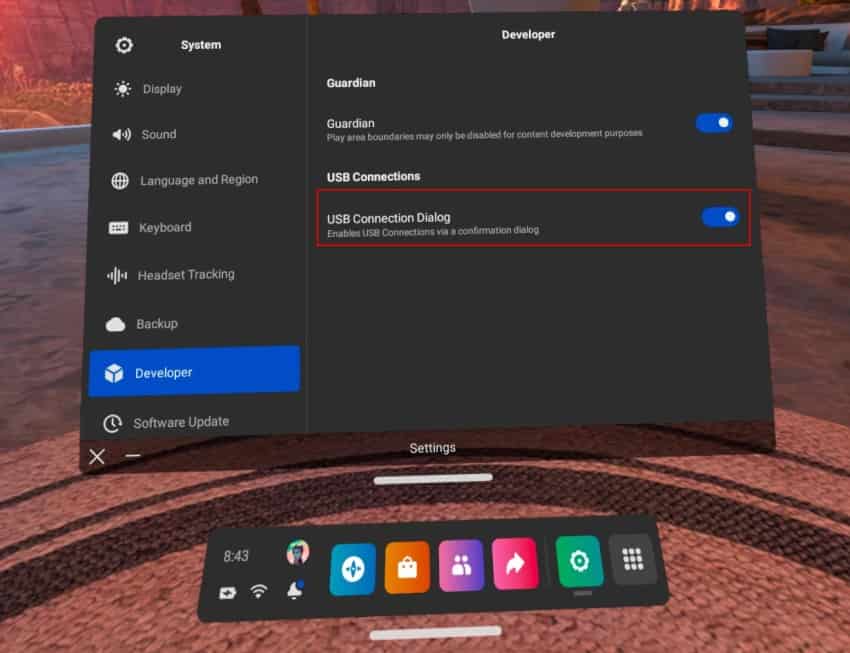
If you now see the data access prompt in the headset then congratulations! You are on your way to moving files between the two devices.
Note! If you don’t find the Developer menu item in the System Settings, your headset doesn’t have developer mode enabled and the problem lies elsewhere!
Update Quest 2 Device Drivers
Another step for Windows users is to force an update of Quest 2 device drivers on your PC. In order to do that, follow these steps:
- Search for “Device Manager” in the Windows taskbar and open it
- Expand “Portable Device“
- Right-click on Quest 2 and select “Update driver“
- Select “Browse my computer for drivers“
- Select “Let me pick from a list of available drivers“
- Click on “MTP USB Device” and select “Next“
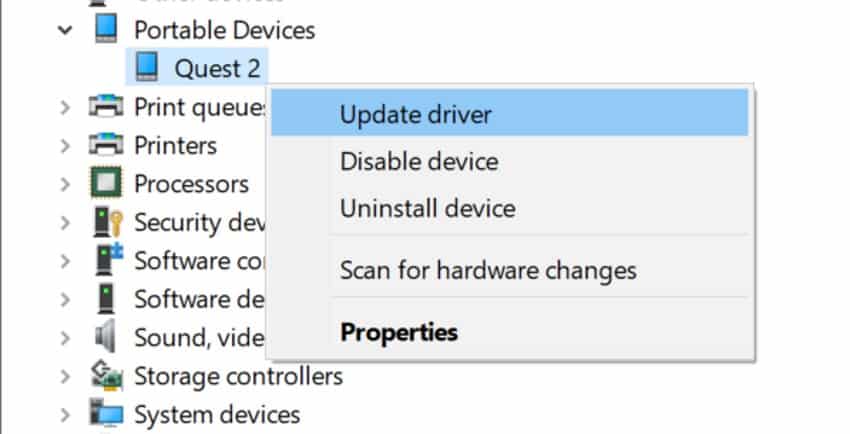
After the USB device driver installation has been completed, try connecting your Quest 2 to your PC again and see if you now have access to the file storage of your headset.
Restart Both the Quest 2 and PC
Whenever you have issues with tech gadgets, restarting is one of the first things you should try out to fix the problem. Go ahead and unplug the USB cable and then restart both your Quest 2 and PC simultaneously.
After both devices have booted up completely (and you see the home environment in your Quest 2), reconnect the devices with the USB cable and see if it makes any difference.
Use a Different USB Cable
When you have come this far without finding a solution to the problem, the next step is simply to try an alternative USB cable that you have lying around in your home.
Any cable where one end has a USB-C connector (goes into your Quest 2) and the other matches the ports available on your PC (most probably USB-A or USB-C) is good to go.
If changing the USB cable solved the connectivity issues, well then you know that the previous one had simply reached the end of its life.
Try a Different USB Port on your PC
When the problem is not with the cable, it might very well be that the USB port on your PC that you are trying to use is misbehaving.
I personally have had loads of examples during my lifetime where a port on my PC is actually in perfect working conditions, but for some reason refuses to connect to a certain device. Who knows why?
For this reason, go ahead and simply try other USB ports on your PC. If all ports are in active use, remove a device that isn’t absolutely necessary and test this one out.
Connect the Quest 2 to your Phone or a Different PC
Another step that isn’t a complete solution but more of a workaround that can help you narrow down the issue is to try connecting your Quest 2 to other devices.
Your phone is the most obvious choice and I have previously written about the different ways to connect your Quest 2 and Android mobile. If you have another PC in your home, that is even better.
And if you have tried connecting your Quest 2 to other devices (with different cables) and nothing seems to work, unfortunately, it might be the case that the data transfer pins on the Quest 2 USB port might be damaged.
Use Your Quest 2 Admin Account
The thing to keep in mind is that as of June 2022, only the admin account of the Quest 2 can connect to your PC to transfer files. If you try connecting to your PC with a secondary account on the Quest 2, you won’t get the data access prompt in your headset.
Contact Meta Support
As the last step, before giving up, go ahead and create a ticket for the Meta support team to review. Be very detailed in your problem description and list all of the steps that you already have taken to resolve the issue.
If Meta support is unable to help you and your Quest 2 is still under warranty, now might be a good time to start utilizing this option.
HARDWARE USED FOR TESTING AND WRITING THE ARTICLES:
* Meta Quest 2 (My “daily driver” headset, which I absolutely love & recommend)
* Lenovo Legion 5 Pro (AMD Ryzen 5 5600H, Nvidia Geforce RTX 3060, 16GB RAM)
* TP-Link Archer C6 (budget dedicated router for Air Link, see my full setup tutorial)
ESSENTIAL QUEST 2 COMFORT ACCESSORIES:
* VR Cover Foam Replacement (one of the easiest & cheapest ways to improve headset comfort)
* BoboVR M2 Head Strap (reduce pressure on your head and improve the overall fit of the headset)

