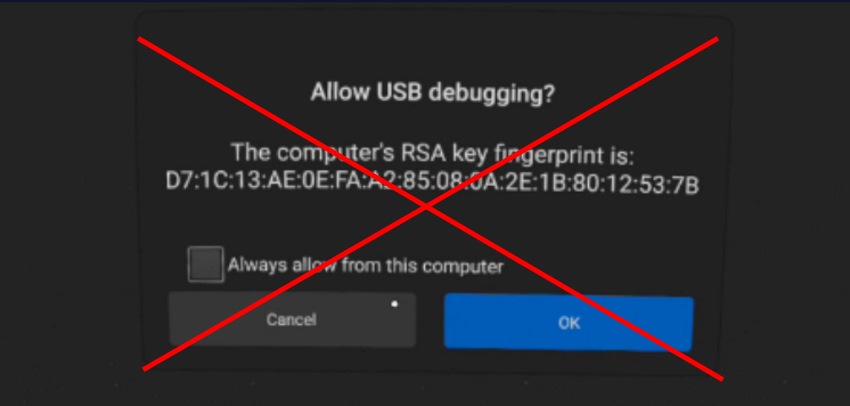
If you are trying to get your headset connected to SideQuest but can not get the USB debugging prompt to appear, then you have arrived at the right place!
The most common reason why the USB debugging prompt is not showing on your Quest 2 is that developer mode is not properly enabled. Alternatively, you can try enabling the “USB connection dialog” from Quest 2 settings and use a different cable or USB port to establish the connection.
Let’s dig in and discuss these and other potential solutions in a bit more detail!
Make Sure Developer Mode is Enabled
The first thing you want to do is check that the developer mode on your Quest 2 is enabled:
- Open the Oculus app on your phone
- Power on and connect your headset to the app
- Tap on “Menu“
- Select “Devices“
- Tap on “Developer Mode“
- Check that developer mode is enabled
If you are seeing something else under the developer mode section (e.g link to the tutorial about setting it up), follow my step-by-step guide on enabling developer mode on your Quest 2 where I have also discussed some things that might have gone wrong during the process.
When the option was enabled in the Oculus app, it’s worth trying to disable and then re-enable developer mode and establish the USB connection to your PC or phone again.
Enable “USB Connection Dialog”
The next step is to make sure that the “USB Connection Dialog” option is enabled in your Quest 2 settings:
- Open Quick Settings by clicking on the clock
- Select “Settings” from top-right
- Open the “System” menu item
- Select “Developer“
- Check that “USB Connection Dialog” is enabled
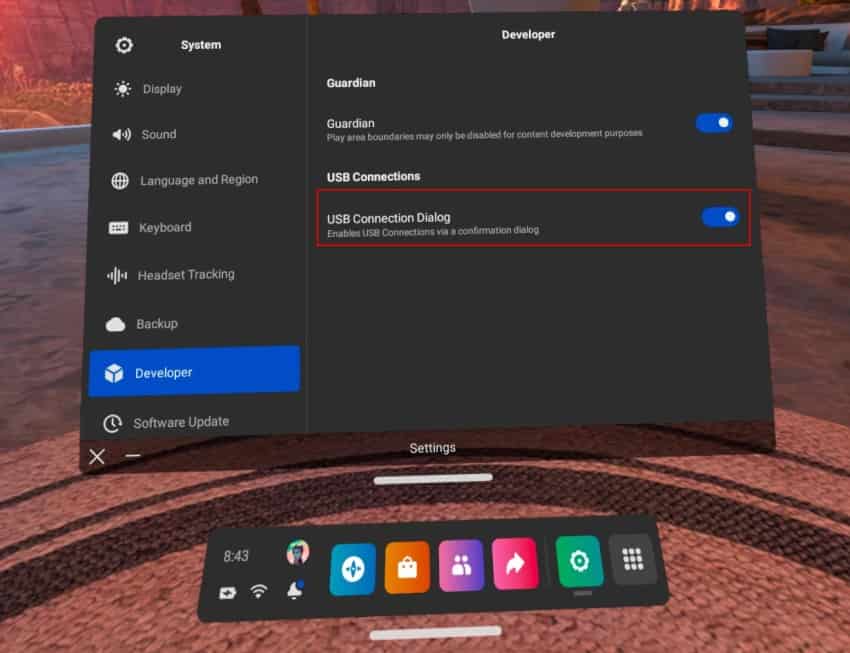
If USB connections were disabled, then re-enable the option and try establishing a USB connection again to see if the debugging prompt now appears.
Try a Different USB Cable / USB Port
Another common reason why the USB debugging prompt might not be showing is a problem with either the cable or the USB port on your PC that you are trying to use.
Look around in your house and see if you can find an alternative USB cable lying around that you could use (e.g from your phone charger). Make sure to also test different USB ports on your PC and see if it makes any difference.
Make Sure SideQuest is Open
When your goal is to install third-party games and/or configure Quest 2 advanced settings with SideQuest, make sure that the SideQuest application is open when you establish the USB connection.
When you do this without opening SideQuest, you will only get the data access prompt in your headset.
Update Drivers
The next potential step to solve the issue you are having is to update the drivers related to the USB connection.
First, open “Device manager” on your PC and expand the “Universal Serial Bus Controller” section. Go through the items one by one, right-click and select “Update” and search the drivers automatically. Make sure that there aren’t any items with a “yellow” warning flag.
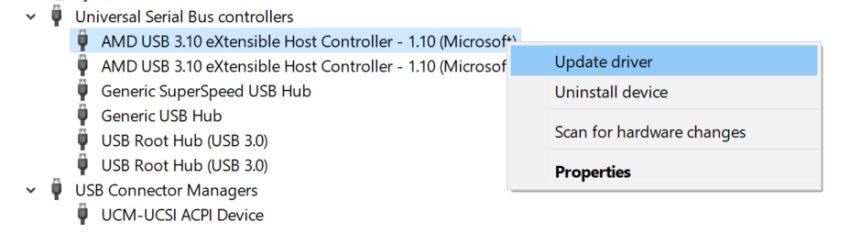
The next thing you could try is to update the ADB drivers that are used for communicating with your Quest 2. You can get the latest Oculus ADB drivers by clicking on the link and following the guidelines for installation.
Restart PC
Sometimes when the USB debugging prompt does not appear in your headset, all you need to do is restart your PC and try again. Restarting causes the USB controllers to be reloaded and can help overcome unexpected failure scenarios.
(Re)install SideQuest
Another thing to try is to (reinstall) SideQuest and make sure you have properly completed all the steps listed in the installation guide.
Try Installing Oculus Developer Hub
When you have no luck installing and connecting your Quest 2 to SideQuest, another thing you can try is to install Oculus Developer Hub on your PC.
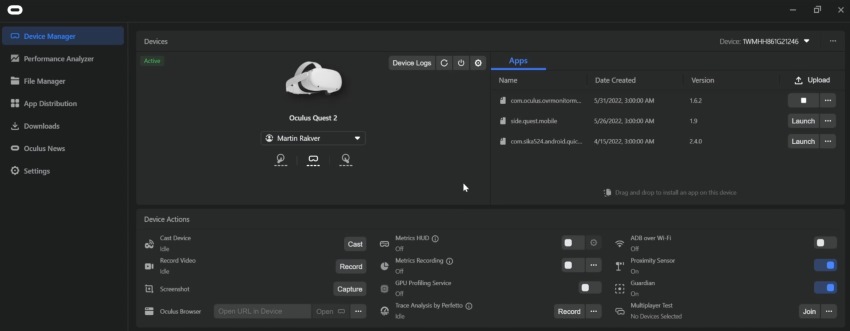
Oculus Developer Hub comes with its own set of ADB drivers and can help overcome the issue of USB debugging prompt not appearing. If you can get it working then also try again with SideQuest to see if the issue is resolved there.
Connect to a Different Device
Although this is more of a workaround than a permanent solution, try connecting your Quest 2 to a different device. If you have a second PC in your home, try installing the required software and establishing the USB connection there.
Alternatively, you can try installing SideQuest or Bugjaeger Mobile ADB on your Android phone and see if you are successfully able to connect your headset there.
Factory Reset
If all else fails and you can not get the USB debugging prompt to show up (and get your headset connected) on any device, you can try factory resetting your Quest 2. Having doubts? Click on the link to read my article that shows the whole process with specific steps to take before and after.
Reconnect your headset to the Oculus mobile app, make sure developer mode is enabled and try connecting it to your PC or phone again.
HARDWARE USED FOR TESTING AND WRITING THE ARTICLES:
* Meta Quest 2 (My “daily driver” headset, which I absolutely love & recommend)
* Lenovo Legion 5 Pro (AMD Ryzen 5 5600H, Nvidia Geforce RTX 3060, 16GB RAM)
* TP-Link Archer C6 (budget dedicated router for Air Link, see my full setup tutorial)
ESSENTIAL QUEST 2 COMFORT ACCESSORIES:
* VR Cover Foam Replacement (one of the easiest & cheapest ways to improve headset comfort)
* BoboVR M2 Head Strap (reduce pressure on your head and improve the overall fit of the headset)
