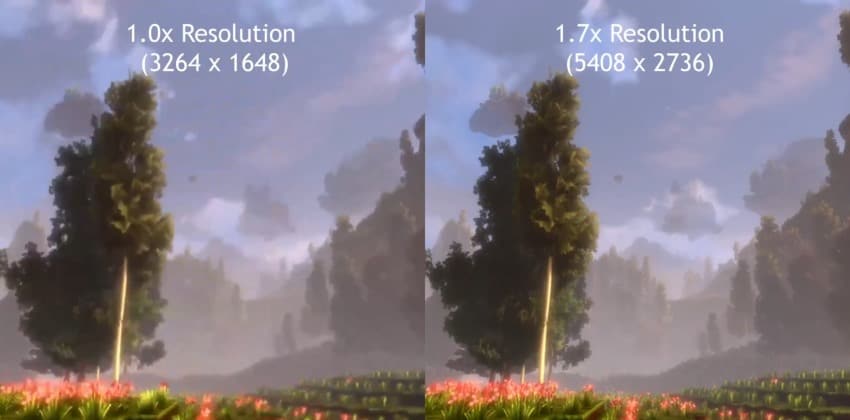
Looking for information about Air Link render resolution and all the other ways can optimize your VR performance and quality? If that’s the case, you may just have arrived at the right place!
In this article, you’ll find information about the following topics (use the links to jump to a specific part of the article).
- How to Adjust Air Link Resolution & Refresh Rate
- Air Link Render Resolution vs Quest 2 Native Resolution
- Resolution Comparison (0.7x vs 1.0x vs 1.7x)
- Air Link vs SteamVR Resolution
- Setting to Improve Air Link Image Quality
How to Adjust Air Link Resolution (& Refresh Rate)
One of the first settings you should look at after you have successfully established an Air Link connection with your Quest 2 (or Quest 1), is the render resolution.
Although virtual reality rendering and resolution mechanisms are quite different from regular flat screen gaming, the most basic principle still holds – “the higher the resolution, the more pixels and thus sharper image you will get”.
But a higher resolution also means that you will need more computing power (VR is especially demanding on the graphics card) to run the games.
In order to change the Air Link render resolution, follow these steps:
- Open Oculus software and connect your headset
- Open “Devices” from left-hand menu
- Click on your connected headset
- Scroll down and select “Graphics Preferences”
- Toggle the “Automatic (Recommended)” option off
- Adjust the “Rendering Resolution” slider
- Click “OK” to apply changes and restart app
The thing you will notice here is that the default render resolution value of 1.0x does not actually match the native resolution of your headset (3664 x 1920 for Quest 2). And even if it did, because of how VR works (tiny display in front of your eyes where the image is altered using lenses), render resolution is not actually the final output resolution you see in your headset (explained in the next paragraph)
Additionally, as also shown in my video above, by adjusting the refresh rate, Oculus software will also modify the default render resolution accordingly (the higher the refresh rate, the lower the default resolution set by the app)
My recommendation is to start with the default settings for each separate game and start raising the values up to the point where your PC isn’t able to keep a steady performance anymore. Then you can either lower the refresh and/or decrease the render resolution.
Air Link Render Resolution vs Quest 2 Native Resolution
I want you to think for a moment of what a VR headset actually is. Essentially you are strapping a tiny display (single LCD panel for the Meta Quest 2) extremely close to your eyes. Try this with your phone and you will know that it is not very clear or a pleasant experience.
In order to make the image from the tiny display feel “large” and immersive, VR headsets use lenses that redirect the light waves from the display to make the image sharp and perceive objects on the screen much farther away than they actually are.
By using lenses, the actual image from the display gets warped and pinched together (pincushion distortion), which would not be an accurate representation of objects. For this reason, VR software counteracts the warped image with barrel distortion (stretching it back to “normal”) before sending it to the headset.
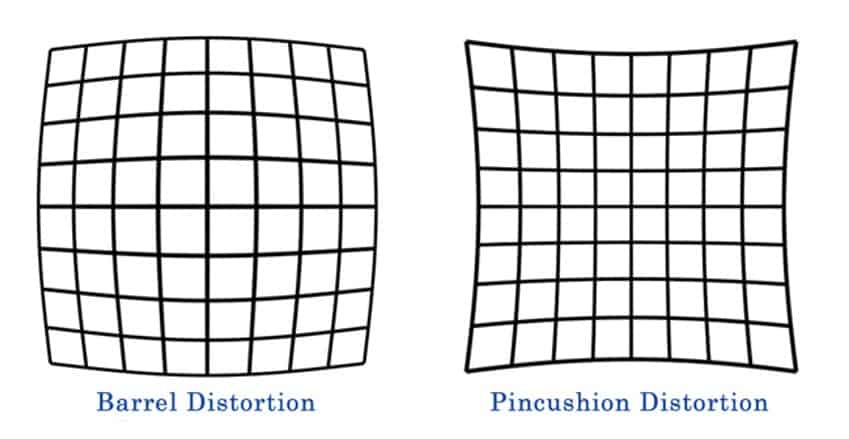
In the process of lenses warping the image and then VR software reversing the effect, the game actually has to be rendered roughly 40-70% higher than the target resolution. This means that in order to achieve a visual output close to the native resolution of the Quest 2, you will have to max out the render resolution (5408×2736) in Oculus software.
The reason the default render resolution is set much lower is the fact that rendering VR is “expensive” (in terms of computing power) and even high-end PC-s struggle to offer a stable performance when resolution is set too high. For example, my PC has an Nvidia Geforce RTX 3060 GPU, AMD Ryzen 5 5600H CPU with 16GB Ram, and I usually can’t go higher than 1.3x render resolution.
Resolution Comparison for Quest 2 using Air Link (0.7x vs 1.0x vs 1.7x)
Each time I start playing a new game, I always test the “limit” in terms of the maximum render resolution and refresh rate combination I can achieve.
I personally prefer visual quality (resolution) over image smoothness (refresh rate) and usually, depending on the game, set refresh rate either 72Hz, 80Hz, or 90Hz and then tune up the render resolution as high as possible. I almost never use the 120Hz refresh rate option, but I know there are lots of people who do (so decide what is important for you and configure settings accordingly)
To give you an overview of how much render resolution (0.7x vs 1.0x vs 1.7x at 90Hz refresh rate) affects the overall visual quality, see the comparison video below:
The differences are distinctly visible when you look at 1.0x (3264×1648) vs 1.7x (5408 x 2736), where the objects in the latter image are much sharper (both near but especially in the distance).
Oculus Air Link vs SteamVR Resolution
One thing that I see creates a lot of confusion for Link and Air Link users is that you can adjust the resolution in both Oculus software as well as SteamVR. So how do these two resolution settings relate to each other and which one do you use?
The truth is that when you change the resolution in Oculus software you will see that SteamVR also automatically adjusts the resolution to match the value you set (at 100% resolution). In most cases, it is reasonable to configure the render resolution in Oculus software and set SteamVR resolution to 100%.
Note! The Oculus software lists resolution values for both eyes (full panel), whereas SteamVR uses per-eye resolution. When you multiply the width of SteamVR resolution (width is double for two eyes whereas the height still remains the same) you get matching values with Oculus software.
I personally have set my Oculus software render resolution at 1.3x (4128 x 2096 at 90Hz) and SteamVR render resolution to “Custom” with a value of 100% on the slider. I have found that these settings generally provide me with the best performance-quality balance for most games (both Oculus & Steam library).
This also gives me clarity and a single point (Oculus software) where I configure the render resolution. Each time I increase/decrease the resolution, SteamVR will automatically adjust the value to match the settings in Oculus software.
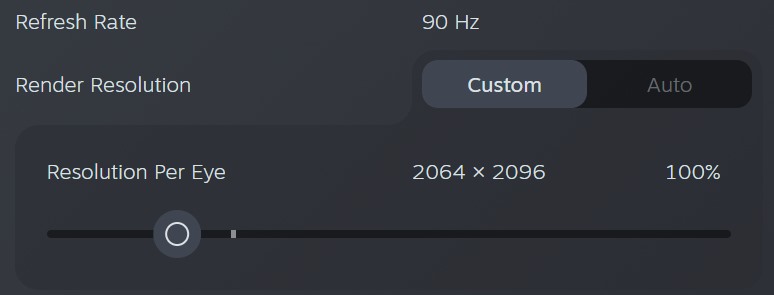
If I want to either get a smoother experience or better graphics for some specific SteamVR game, I configure this in the “Per-Application Video Settings” and leave my”proven-to-work-well” settings untouched for all the other games.
Settings to Improve Air Link Image Quality for Quest 2
As the final part of this article, I would like to leave you with some guidelines on how to approach Oculus Air performance-quality optimization using render resolution, refresh rate, and also various other settings (which you may or may not have heard of).
1) Air Link Render Resolution / Refresh Rate
Adjusting the render resolution and refresh rate in Oculus software and finding the right balance between them is actually the core of all the optimization you are going to do.
If you are new to VR, I would first recommend you to leave the “Render Resolution” setting untouched and instead test the different refresh rate values. See if 90Hz feels better (more smooth/fluid) than 72Hz for you personally. If you have an above-average PC, also give 120Hz a go.
If you are starting out, a higher refresh rate might help to get accustomed to VR better and avoid motion sickness. But a higher refresh rate is also harder to push in terms of computing power and you will have to settle with a lower resolution. I personally tend to go for 90Hz for most games and reduce it to 72Hz for some of the more demanding titles.
If you have decided on which refresh rate seems best for you personally, start increasing the render resolution and see where the limits of your PC are. Use the Oculus performance overlays to see what kind of latency you are getting and how performance overhead you have left.
If you are not satisfied with the visual quality and/or performance you are getting, try reducing the refresh rate again. Tuning the VR performance is about compromises for most of us (who aren’t running on absolute top-end PCs), so see which combination works best for you.
2) Adjust In-Game Settings
Sometimes (not always) I also go ahead and modify the in-game graphics settings of the specific title I want to play. Since the types of settings you get for different games are vastly different, it is hard to give you a “one-fits-all” tutorial on how to optimize the settings.
Look what’s available and depending on whether you want better quality or performance, start optimizing towards it. If you are unsure, Google is your friend and for many games, you will find good tutorials and a combination of setups to test out.
Again, if testing different settings out, be sure to use Oculus performance HUD to understand if you are moving in the right direction with your changes.
3) Oculus Debug Tool
Oculus Debug Tool is a handy utility application that comes along with Oculus software installation. I personally mostly use the tool for enabling and changing the type of performance overlay I want to be displayed in games.
However, Oculus Debug Tool can also be used to adjust various settings that affect the overall Air Link performance & image quality. I will next discuss some of the settings that I think are worth testing out if you want to further optimize your VR experience.
If you want to get a more detailed overview of Oculus Debug Tool, go ahead and read my article where I test and explain all of the major setttings and funcionalities that the utility has.
Distortion Curvature
The distortion curvature setting controls the balance between pixel density in the center versus the periphery of your view. Higher distortion curvature gives more pixel density in the center whereas low distortion curvature reduces distortion on the border of the lenses and thus gives more clarity in the periphery of your vision.
To apply the changes, click on the “Services” menu item in the Oculus Debug Tool and “Restart Oculus Service”.

Here it comes down to your personal preferences. Since most of the time you are looking in the center, it might be a good idea to set the value to “High”. Many people, however, don’t like blurry edges and prefer a more even quality throughout your view.
Test both “High” and “Low” settings out and see which suits you better. I personally did and to be totally honest the difference wasn’t that big. But maybe your eyes and senses are more sensitive than mine.
Encode Resolution Width
The encode resolution width setting overrides the output resolution width of the image (in pixels) while maintaining the original aspect ratio. The higher the value you set (maximum is 4096), the better the overall image quality will be. If left to the default value (0), the software will automatically determine the optimal value, based on your PC specifications.
The automatically set encode resolution width for Air Link seems to be just below 3000 if running on a high-end PC. If you are testing values on the higher side (3000+) and facing problems, revert back to lower values or the default (0) setting. To get an image as close to the native resolution of the Quest 2 as possible, adjust Oculus render resolution to 5408×2736 and encode resolution width to 3664.
Another thing to keep in mind here is that when your render resolution is set too low, the encode resolution width will also have a lesser impact. Raising both the render resolution and encoding resolution width will have the greatest impact on the overall image quality.
Link Sharpening
Link sharpening is a programmatic feature (released in Oculus build v33) that improves Air Link (and wired Link) image crispness and overall clarity. The sharpening makes the fine details of various textures clearer and text easier to read (see image below for an example).
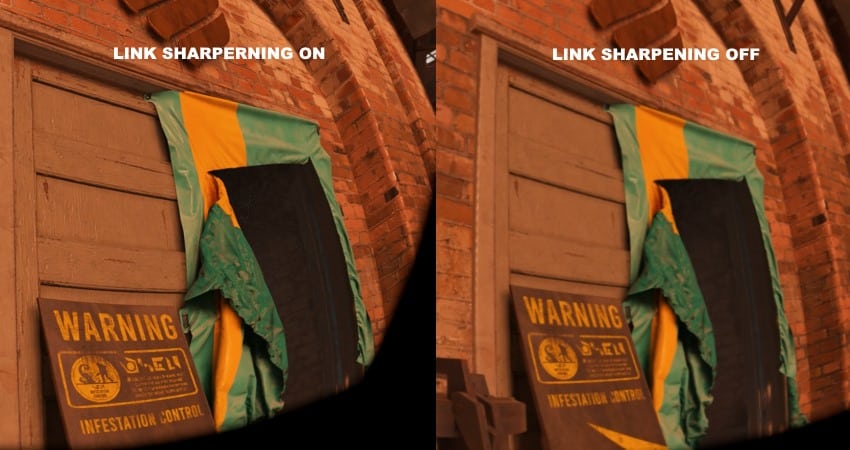
The default value for Link Sharpening in Oculus Debug Tool is set to “Auto”, which means the software will automatically decide whether to enable or disable sharpening. Since the functionality generally doesn’t come with any performance penalty, I personally have set it to “Enabled” by default to make sure it is always on.
4) Increase Air Link Encode Bitrate
Another thing you can do to improve the overall visual quality (if you have a decent network setup), is to raise the maximum encode bitrate value.
To check your current real-time bitrate and whether it would be reasonable to increase the limit (maximum is 200 Mbps for Nvidia and 100 Mbps for AMD graphics cards), go ahead and check my Youtube video below.
The maximum real-time bitrate values I am able to get with my network setup are in the 120-130 Mbps area. For this reason, I usually raise the default value (100) to get the extra benefit of a slightly improved image quality.
Don’t hope for miracles though. Anything above 100 Mbps starts to offer diminishing returns. However, the differences are still clearly visible, especially for the more complex game scenes.
5) Nvidia Control Panel Settings
If you have an Nvidia graphics card, you have the added benefit of adjusting various GPU-related settings from the Nvidia Control Panel settings.
The easiest way would be to test out the Nvidia preset configurations (Quality / Balanced / Performance) and see which one works best for you. I have actually written a whole dedicated article where I test Nvidia settings for VR and show the benchmark test results in terms of frames per second as well as side-by-side visual comparisons.
HARDWARE USED FOR TESTING AND WRITING THE ARTICLES:
* Meta Quest 2 (My “daily driver” headset, which I absolutely love & recommend)
* Lenovo Legion 5 Pro (AMD Ryzen 5 5600H, Nvidia Geforce RTX 3060, 16GB RAM)
* TP-Link Archer C6 (budget dedicated router for Air Link, see my full setup tutorial)
ESSENTIAL QUEST 2 COMFORT ACCESSORIES:
* VR Cover Foam Replacement (one of the easiest & cheapest ways to improve headset comfort)
* BoboVR M2 Head Strap (reduce pressure on your head and improve the overall fit of the headset)
