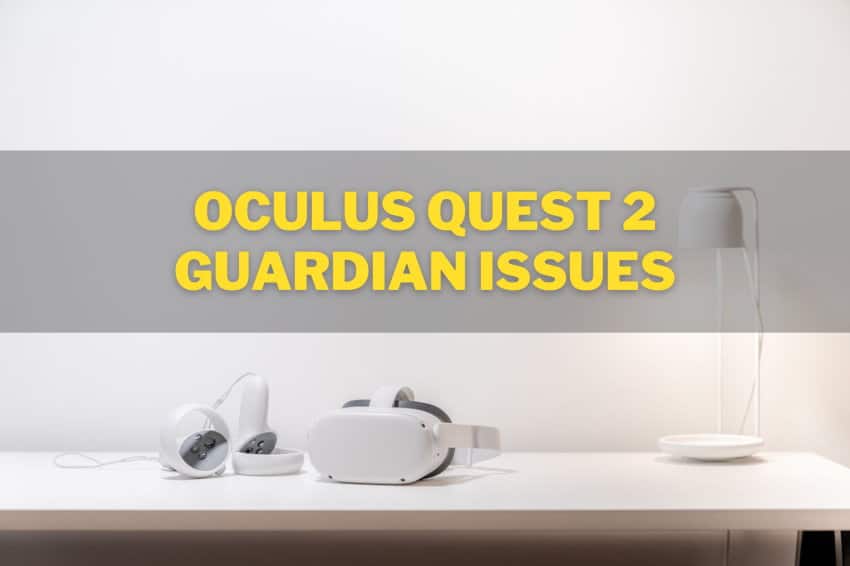
The Oculus Quest 2 guardian system is implemented to keep us safe. When the functionality is not working properly (guardian glitches / keeps resetting/moving around etc) it can be both annoying as well as dangerous.
To help you out, here are 11 ways to fix various guardian boundary issues with your Oculus Quest 2:
- Turn the Guardian Feature Off and Back on Again
- Move to a Different Play Area
- Check Whether the Play Area has Adequate Lighting
- Delete Guardian History
- Clean the Cameras
- Factory Reset the Quest 2
- Restart Your Headset
- Change Batteries in the Controllers (1.5V)
- Recalibrate the Guardian
- Unpair and Repair the Controllers
- Change Tracking Frequency to 60Hz
Let’s take a look at these solutions in a bit more detail.
Note! Problems with the guardian are often related to issues with Quest 2 tracking. Click on the link to read my detailed troubleshooting article that can likely give you additional useful information.
1) Turn the Guardian Feature Off and Back on Again
The “have you tried turning it off and back on again” technique is a go-to remedy for solving various issues with tech devices.
Whether you’re facing issues with the Guardian moving or simply not working, visit the settings on your Quest 2 and follow these steps:
- Click on “See All” from the bottom
- Select the “Device” menu
- Scroll to the bottom
- Select the “Tracking” button to toggle it off
- Wait for a few moments; you’ll ideally want to restart your Quest 2 headset at this point.
- Select the same “Tracking” button to turn it back on again
- Check to see if the issues are resolved
Note! When disabling tracking, the Quest 2 headset will also disable 6DoF until turned on again.
2) Move to a Different Play Area
Some of the most common issues with the Guardian Floor or the Guardian resetting have to do with the play area itself.
Moving to a different area that is fairly flat and well lit may result in a better detection for the Guardian system. This also builds into my next solution: a play area with proper lighting!
You can also find more information on fixing guardian floor issues at the end of the article!
3) Check Play Area Lightning
There’s no external camera that tracks your Quest 2 while you play. Instead, the Quest uses inside-out cameras in the headset to track movement via infrared rays.
In order for the tracking and guardian boundary system to work properly, make sure the play area is evenly and well lit. Be sure to remove any single source of bright light (add a cover if not possible) and reflective items (mirrors, etc) from the play area.
I have also covered the optimal lightning conditions in my previous article about solving Oculus Quest 2 tracking issues.
4) Delete Guardian History
You might be surprised to know that the Guardian even has a history to delete, and you’d not be alone!
What this step basically has you do is reset the way the Guardian looks at your room. This is particularly useful when you’re changing play areas or moving to a new location.
If you find the Guardian moving or having issues then, simply delete the Guardian’s history to “reset” the stored boundaries and force a new guardian for your play area. You can do this with the following steps:
- Press the main Oculus button on the right-hand controller of your Quest 2
- Click on Settings on the right side from the pop-up menu
- Navigate to the “Guardian” option
- Scroll down until you see the option to “Clear Guardian History”
- Select this option
- Allow the Guardian to calibrate as you try a game out
Note! Starting from Oculus Quest build 33.0, clearing guardian history will also delete guardian maps and tracking data (in addition to boundary data). If you have previously tried deleting guardian data without seeing improvements in tracking, it is worth trying the functionality again.
5) Clean the Cameras
Guardian moving and glitching issues can often be caused by dirty camera lenses that prevent tracking from taking place as needed. After all, if the Guardian can’t track you properly it won’t be able to protect you either!
Grab a clean piece of cloth (micro-fiber is recommended to avoid scratching the cameras while cleaning) and wipe all of the 4 cameras.
After cleaning, restart your headset and try if the boundary systems issues are resolved.
6) Restart Your Headset
And finally, we have the simplest solution. If you didn’t do this all the way back in the first solution I talked about then now is the time.
Hold down the Power until the shutdown dialog appears in your headset and select the “Reboot” option to restart your headset.
7) Factory Reset the Quest 2
Occasionally, you’ll come to realize that the majority of technical problems are software issues that need a little “kickstart”.
Running a factory reset on your Quest 2 deletes all your data on the headset and resets it to the same default settings it was shipped to you. This is also likely to solve various software-related guardian issues on your Quest 2 headset.
You can either initiate the factory reset from the headset itself or by using the Oculus app on your smartphone. Both methods are described on the Oculus manual page.
Note! Are you having any worries or doubts about factory resetting your headset? Click on the link to read my previous article where I demonstrate the whole process step-by-step and list specific actions to take before and after.
Guardian Floor Level Not Working/Glitching/Flickering
So far everything I’ve talked about deals with general problems with the Guardian. However, one problem, in particular, has the Guardian completely mess up the floor level tracking. Glitches and flickers of the Guardian lines are also reported among the community.
Luckily, even if none of the above solutions worked for you, there are specific solutions that have helped people deal with the problem.
8) Replace the batteries in the controllers
A fresh pair can do wonders for electronic devices! I would recommend using the higher voltage pair of batteries – 1.5V, rather than the 1.2V ones.
For more details on how to replace batteries and find out the best ones for your controllers, check out my previous article!
9) Recalibrate the Guardian
To recalibrate your guardian and the floor level of your boundary, it’s a good idea to first reset your Guardian’s history from the settings.
When setting the floor level, you then place one controller on the floor. With the second controller, set the Guardian, which will now detect the floor level based on the controller on the ground.
This simple trick has helped many people keep the floor level at the right height. Try it out for yourself and see if it works for you as well.
10) Unpair and Repair Controllers
Another thing you can do is to unpair and then re-pair the controllers. You can find my detailed step-by-step instructions (with illustrating images) by clicking on the links.
11) Change Tracking Frequency
In most countries, the electric system polarity switching frequency is 50Hz (and it is 60 in most of the US). What this essentially means is that the lights in your room actually turn on and off 50 or 60 times per second. The tracking system of the Oculus Quest 2 has to compensate for these very brief switches at the right frequency.
Although the “Auto” mode should correctly detect your country`s polarity switching frequency, it is worth testing both the 50Hz and 60Hz options separately to see if either one solves the boundary issues you are having.
I hope that at least one of these methods worked for you in resolving Guardian issues. Just in case they didn’t though, you might be considering keeping Tracking turned off.
It’s worth mentioning that the Guardian feature exists to protect you and help you stay safe in a VR experience. Turning it off may be risky and have you walk into things, so be sure to do so with caution!
HARDWARE USED FOR TESTING AND WRITING THE ARTICLES:
* Meta Quest 2 (My “daily driver” headset, which I absolutely love & recommend)
* Lenovo Legion 5 Pro (AMD Ryzen 5 5600H, Nvidia Geforce RTX 3060, 16GB RAM)
* TP-Link Archer C6 (budget dedicated router for Air Link, see my full setup tutorial)
ESSENTIAL QUEST 2 COMFORT ACCESSORIES:
* VR Cover Foam Replacement (one of the easiest & cheapest ways to improve headset comfort)
* BoboVR M2 Head Strap (reduce pressure on your head and improve the overall fit of the headset)
